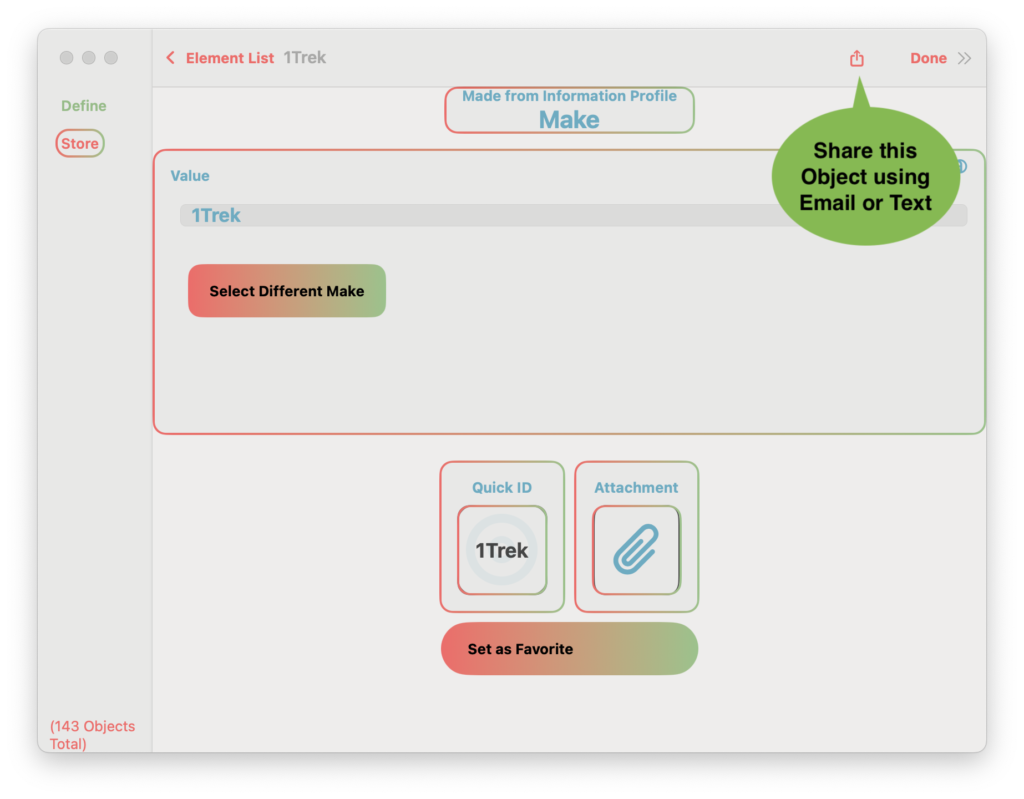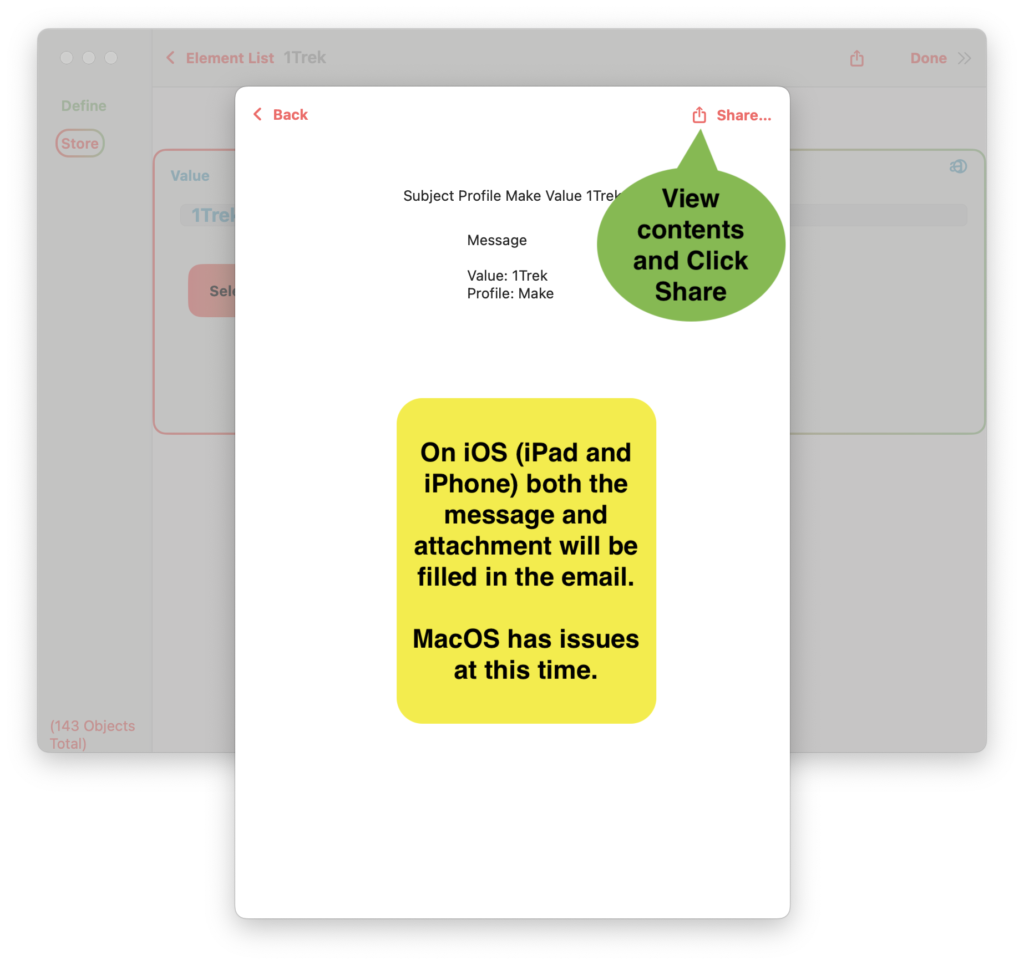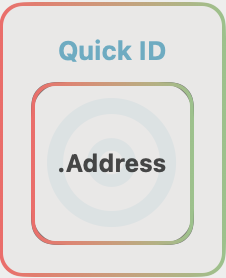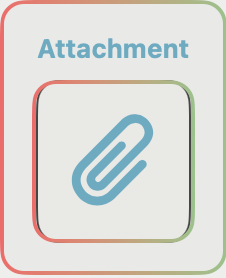StoreIt is where you store your actual information. You Defined the Profile Definitions in DefineIt. StoreIt uses those Profiles to allow you to enter one or many Stored Objects (your information).
The format of a Stored Object matches the format of the Profile Definition it is made from.
If a Profile looks like the following:

The Stored Objects’ format will be the same:

Profiles define. Objects are made from those Profiles and contain your information.
Add a Stored Object
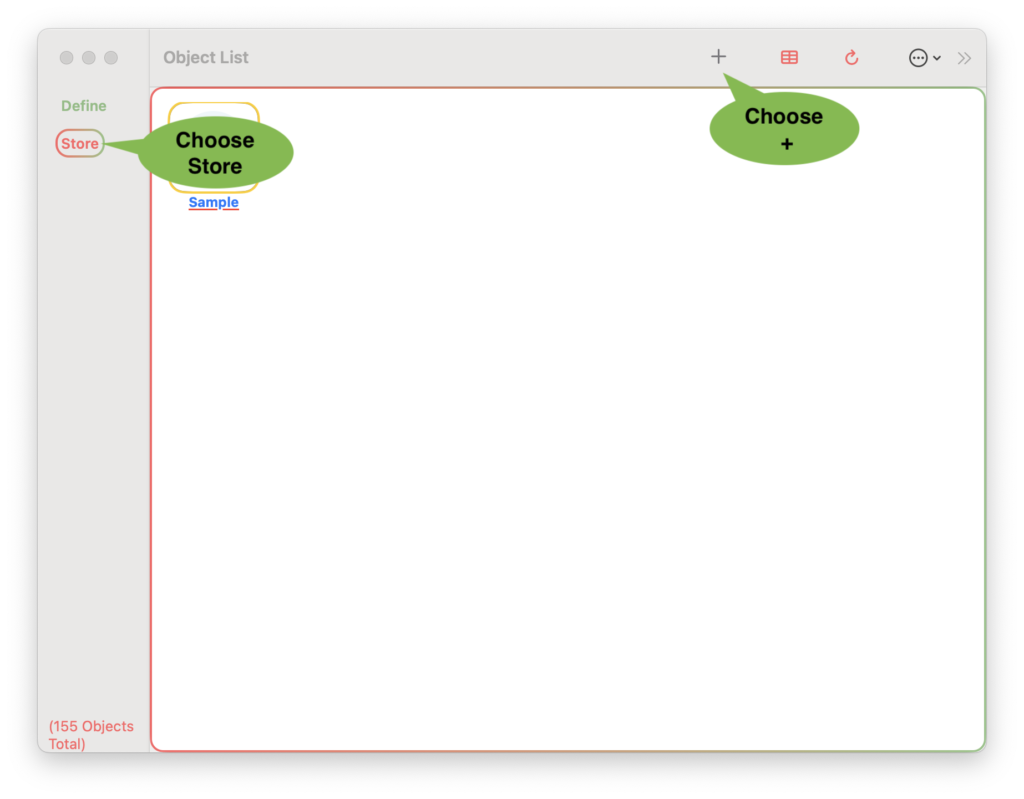

New blank Objects that are created will always point to elements with blank Aliases or Values. If you create 2 blank Objects at the same time, both will point to the same elements with the blank Alias or Value. * at the end of the name indicates this item was created by the system. As soon as you rename it, the * will disappear.
When you edit the element, the app will want to change both newly created Objects to have the same element value (because they both point to the same element with a blank Alias or Value). If they should be different, when editing, choose Create New to make a new Object for that element.
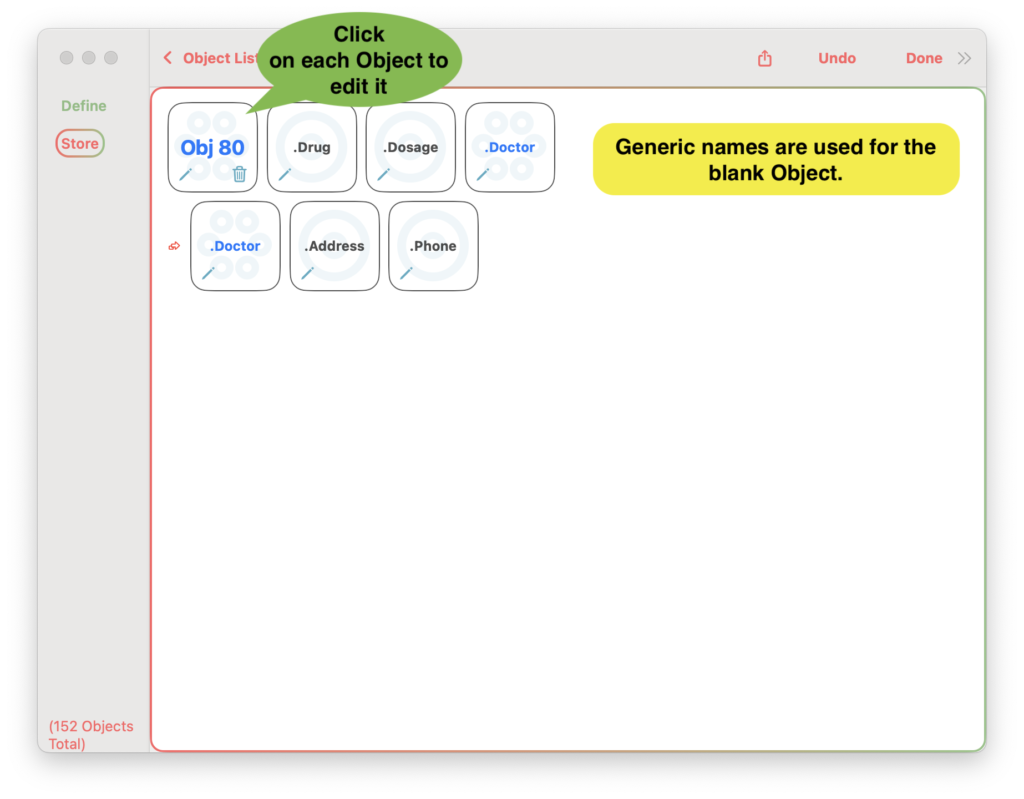
The blank Stored Object has been created and can be edited like any other Object. Follow the “Edit an Object” guidelines to put your information into the new Object.
Edit an Object

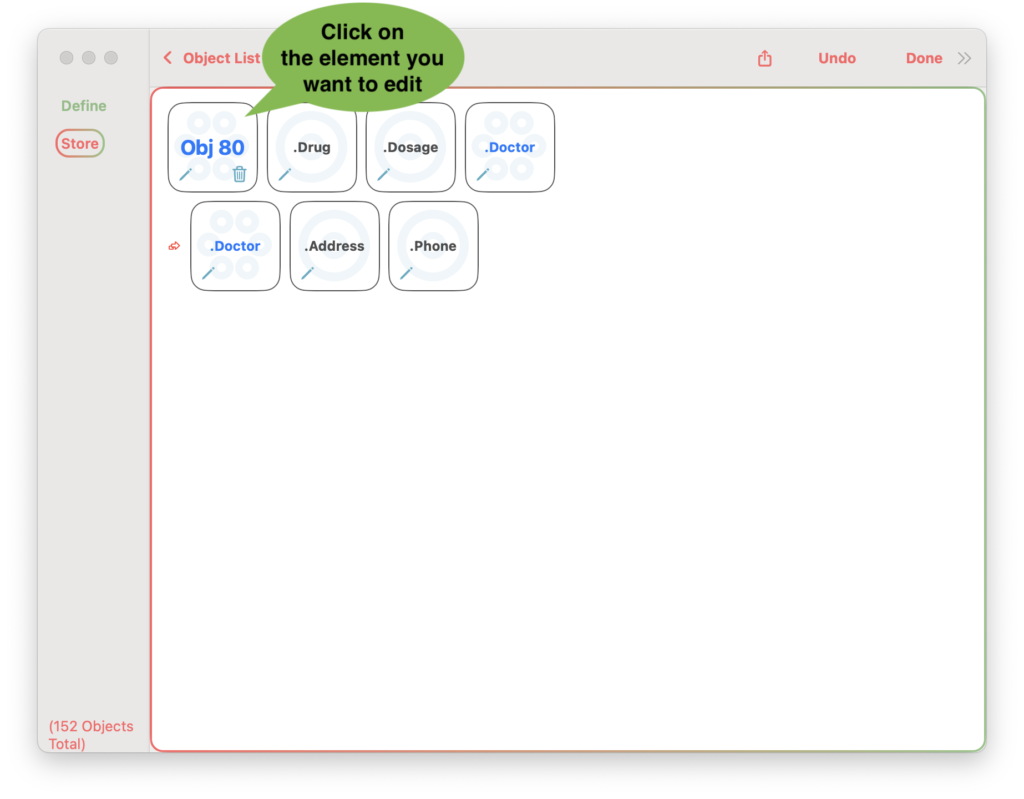
Every element on this screen is an Object. “Obj 80” is a Group made from the Profile “Prescription”, so it contains other elements (Objects also). “.Doctor” is also a Group made from the Profile “Doctor”. It has not been named yet, so it has the default name of dot + Profile (.Doctor) + *.
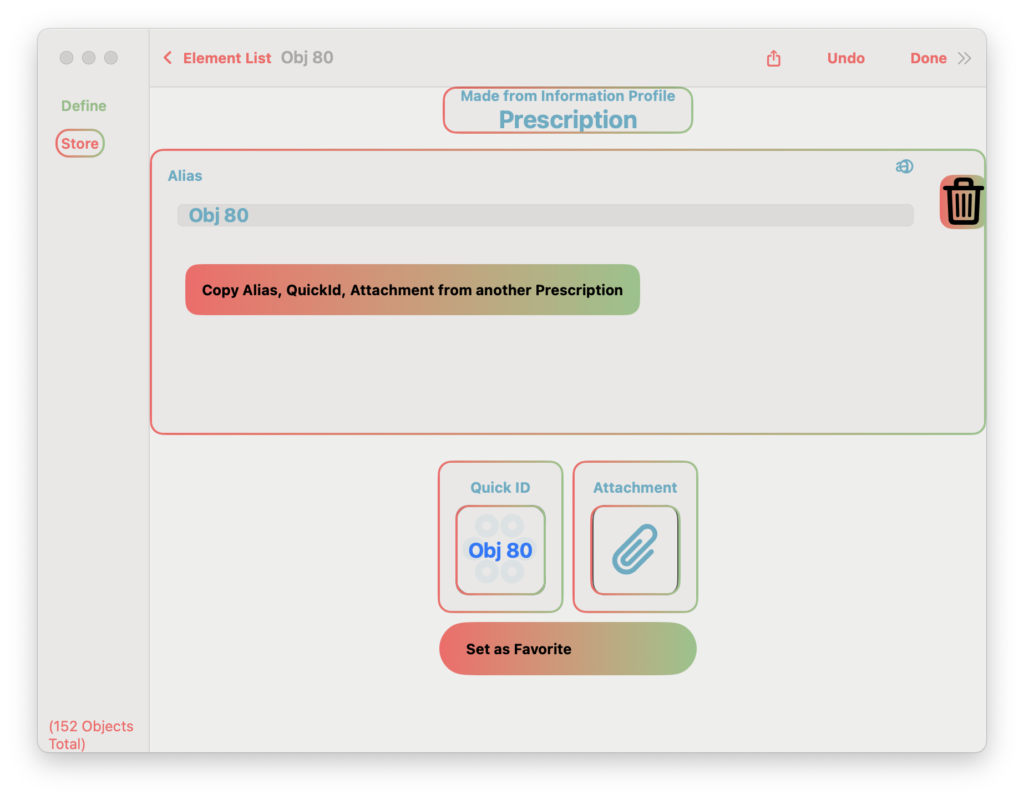
The Edit Functions that are available depend on the type and condition of the Object being edited. For example, you can only Copy Alias, Quickid, Attachment, if another Object of the same type exists to copy.
Edit Functions
Favorite
This will mark this Object as a Favorite. If the Favorites Only option is selected for a Search, the list will show this Object.
Group Objects can have the same Alias (Name), but Data Objects contain specific pieces of information and are unique. However many Groups can point to the same unique Data element. For example, you can only have one “Address” Data Object of “123 Hospital Rd”, but several “Doctor” Objects may point to that same “Address”.
When you search for “123 Hospital Rd”, you will be able to find all “Doctors” at that same “Address”. The Search will show everywhere that Object has been used.
Example – Delete an Object
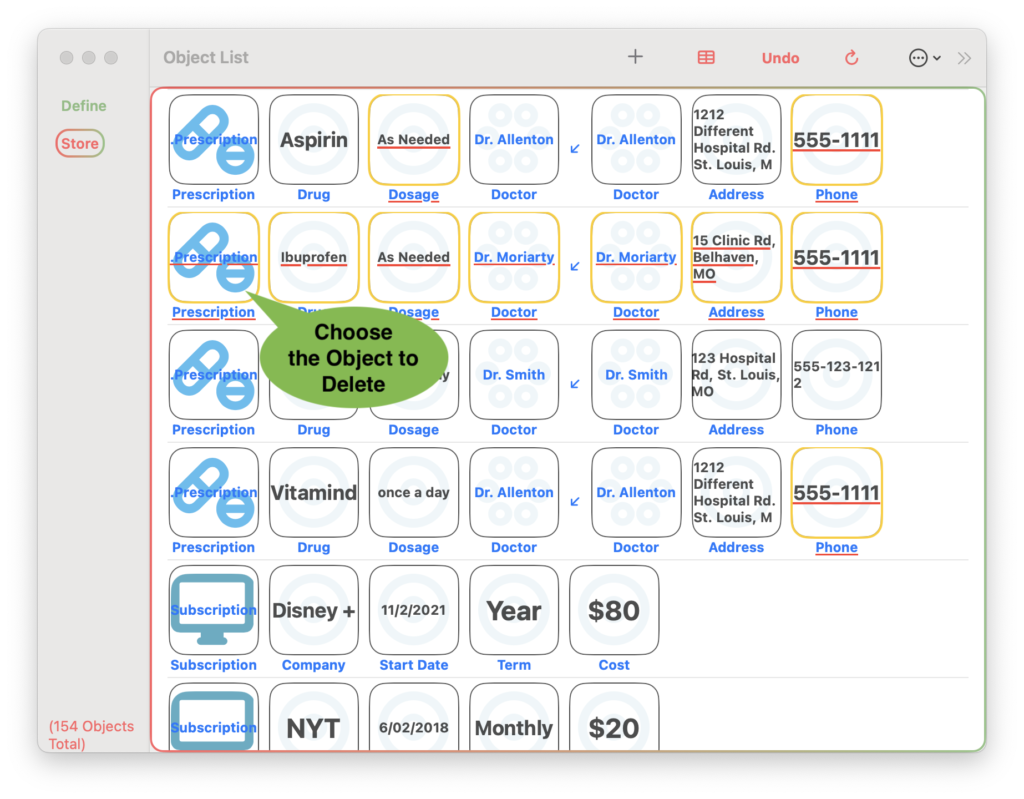
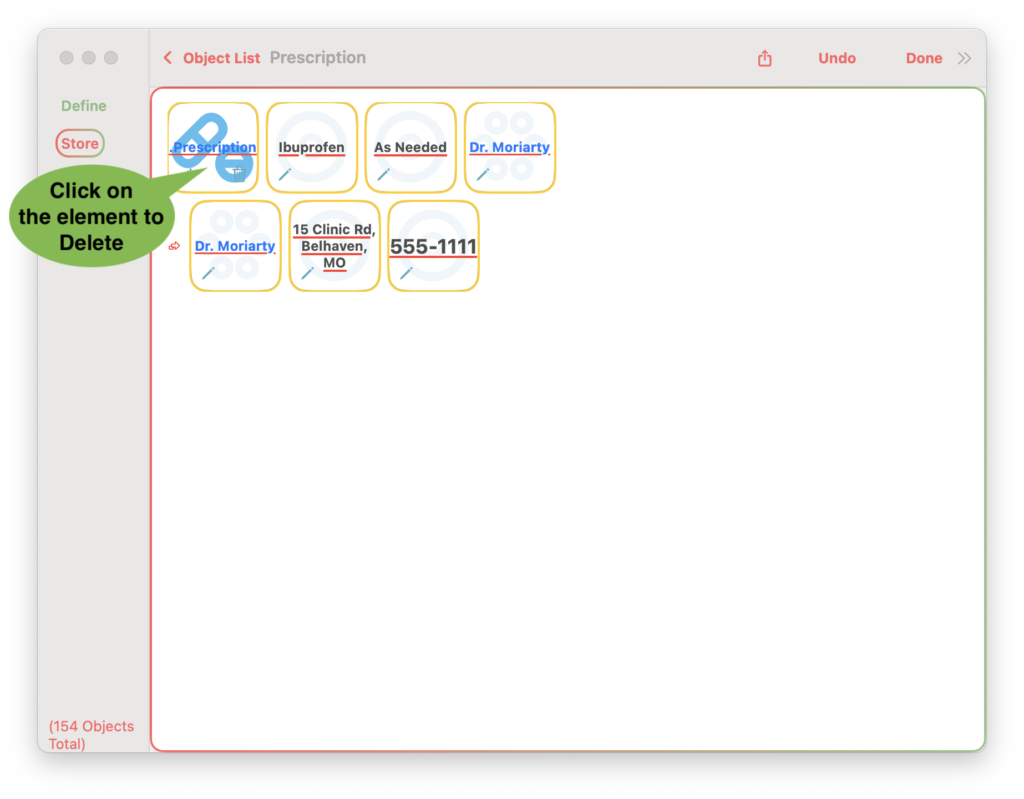
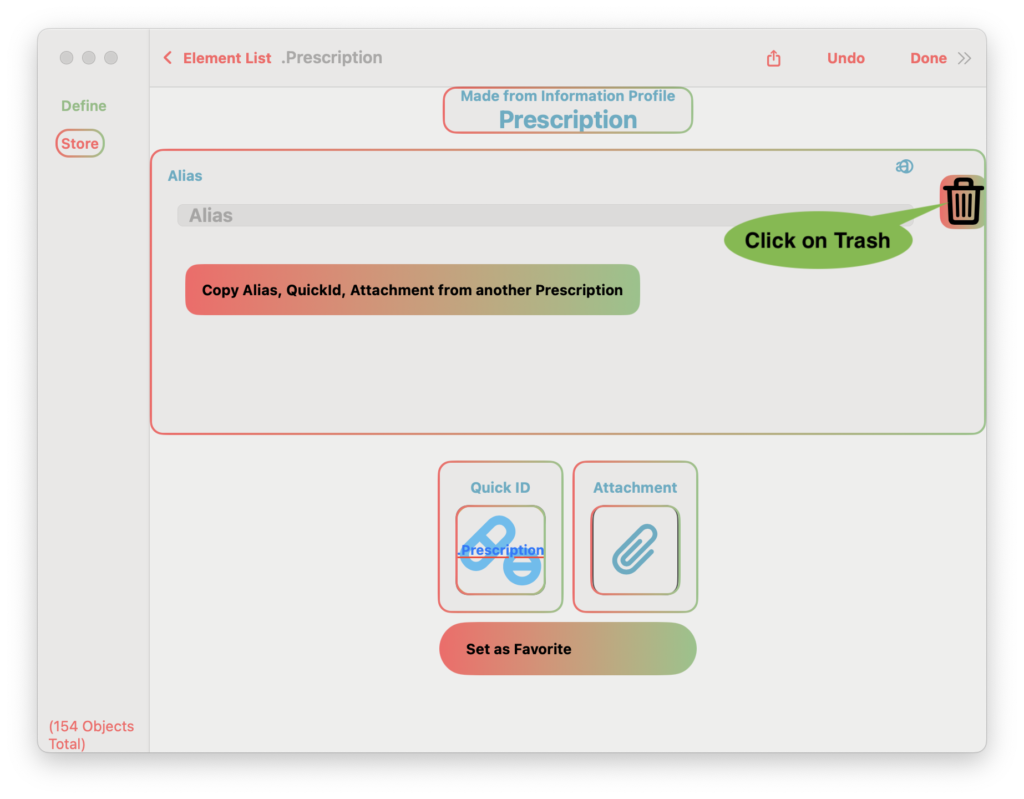
Other elements may be affected so a warning appears
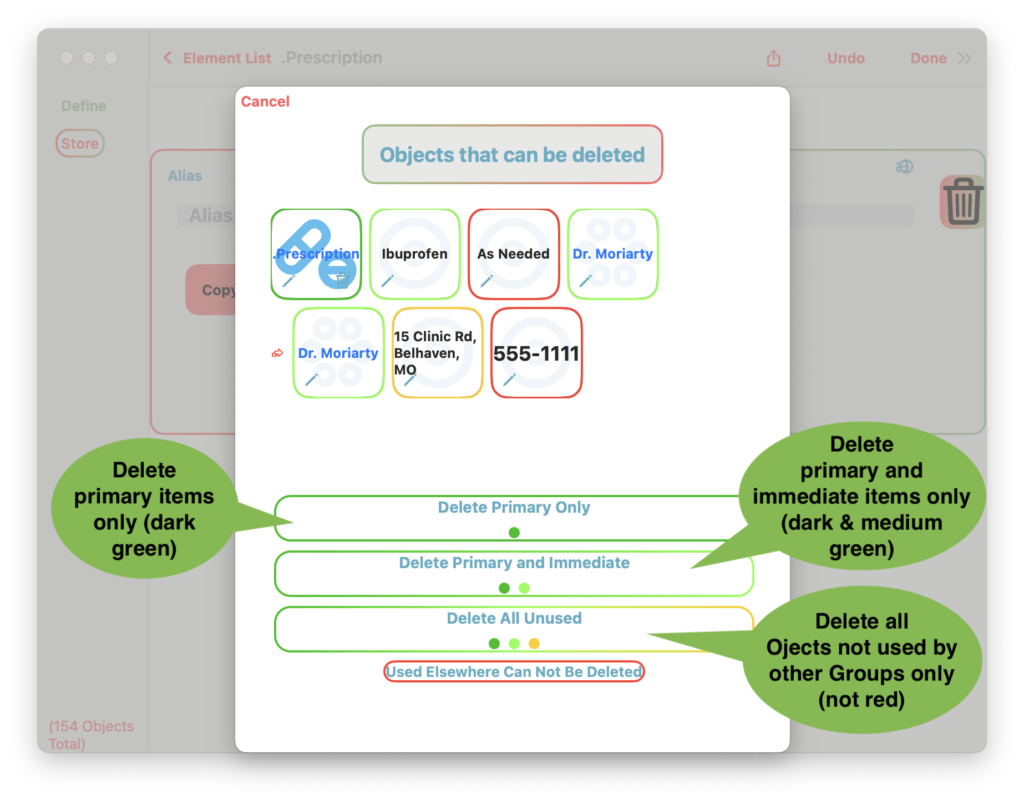
Delete Primary Only
Only the chosen item will be deleted. In this case “Prescription”. The other Objects will remain in the database to be used for other items.
Delete Primary and Immediate
The Primary item will be deleted and any Objects it points directly to, if they are not used. It will not delete any items pointed to by other subordinate Groups.
Delete All Unused
This will delete all Objects associated with the Primary item, including subordinate Objects, but only if, they are not used elsewhere.
The app will not allow you to delete any Objects that are used by other Group Objects.
Example – Alias / Value
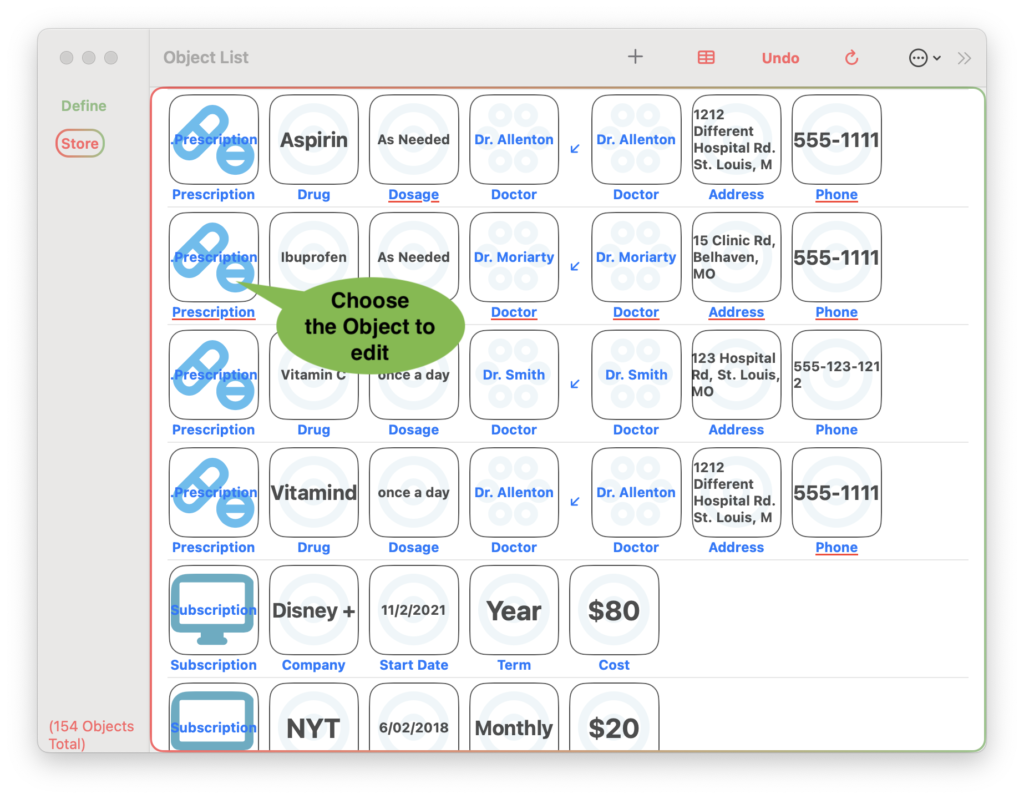
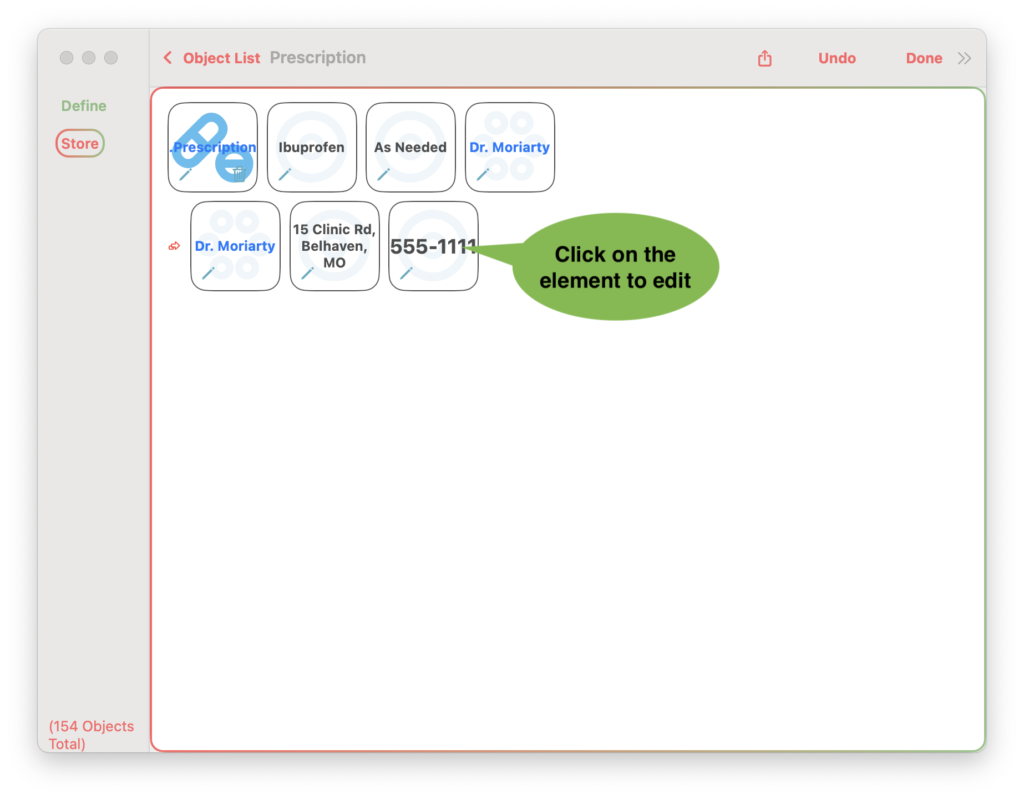
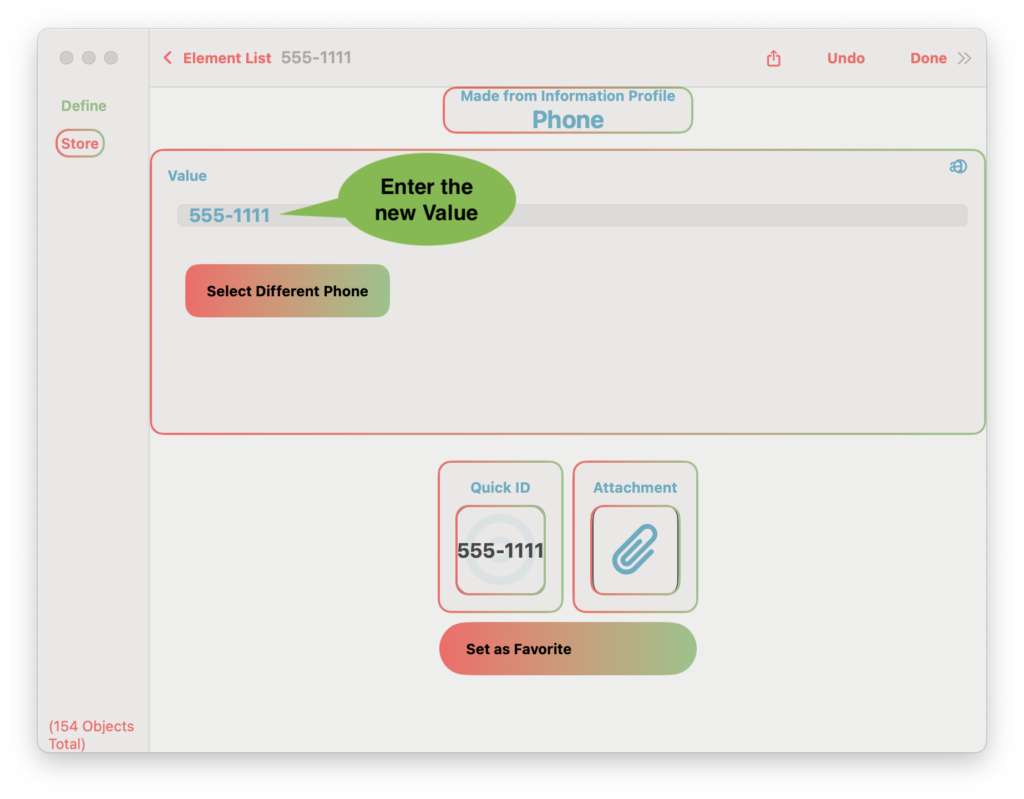
There are 3 different conditions:
Are you really changing the Group or the element itself? It depends on the condition.
1) Element is used elsewhere
The element being changed is used in other Groups in addition to this Group
You will have the option to change all the Groups or create a new Object to replace this element. A warning screen will be shown.
You are changing the element (and everywhere it is being used).
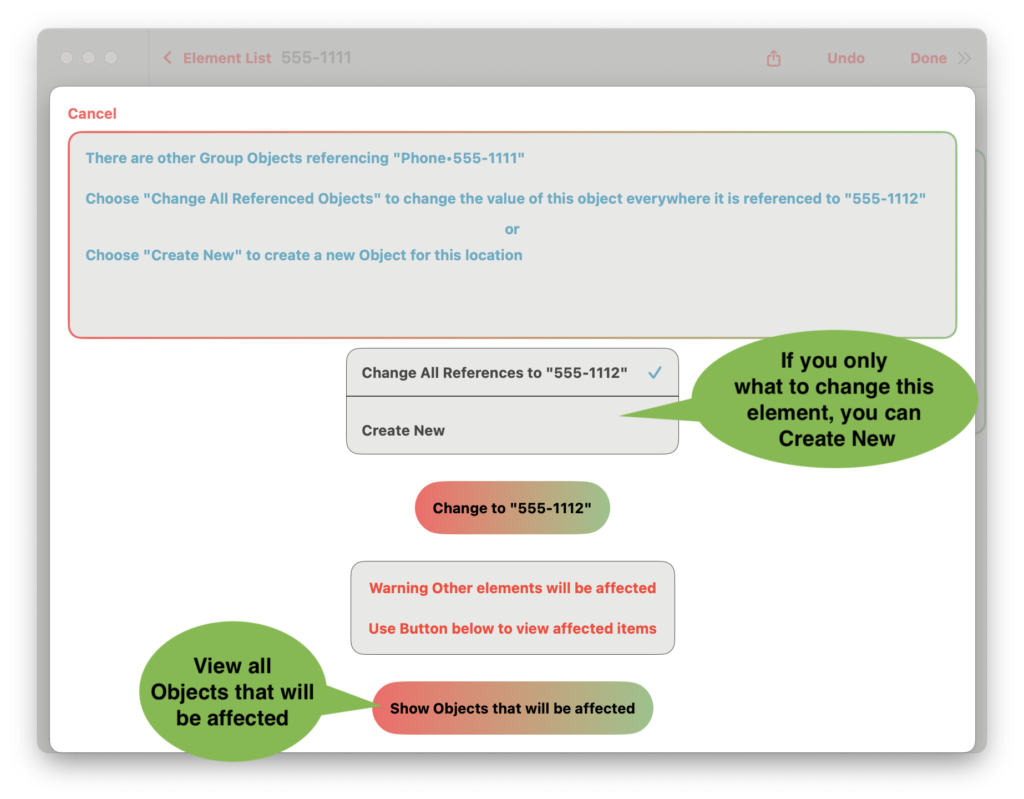
Many Objects may be affected with a single change. If the same piece of information is used by many Objects, you can EASILY change it everywhere it is used.
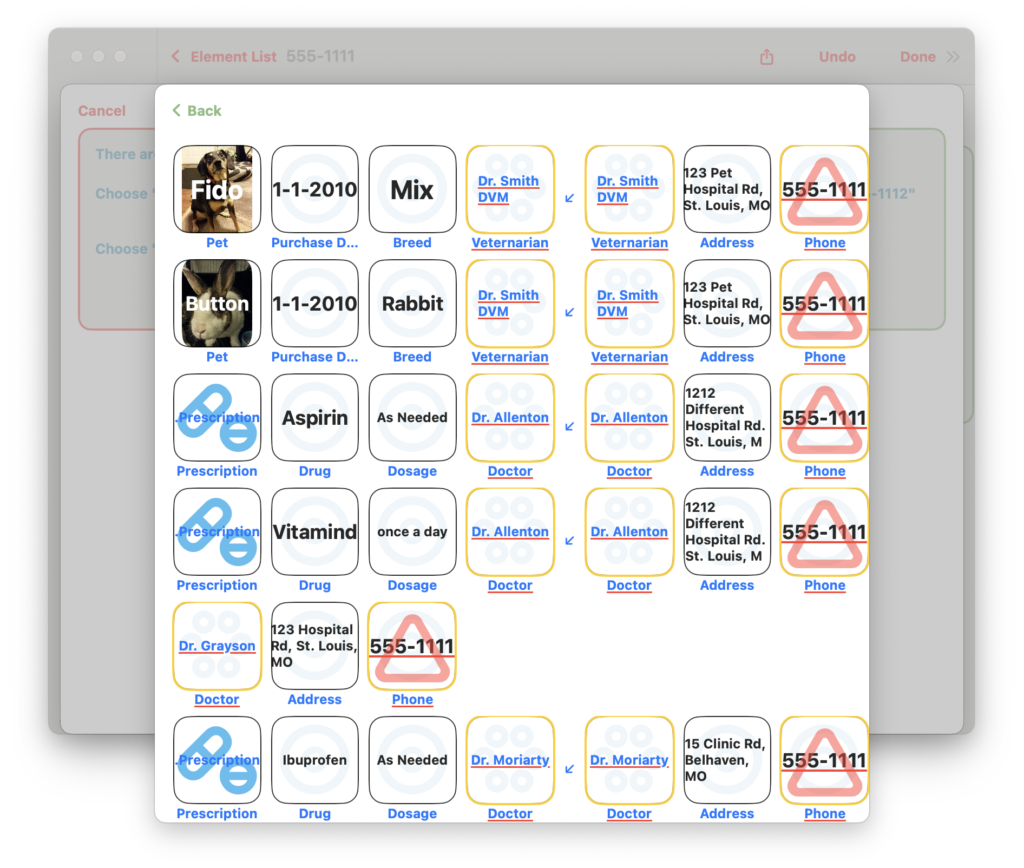
I’m not sure why a vet would have the same phone number as an MD – I think the test data needs adjusting. But hopefully you get the idea.
2) New Value already exists
New name already exists in the database.
This is the same as Select Different. You will have the option replace this element with the new element. A warning screen will be shown.
You are changing the Group that contains the element, to point to a different element.
The old “555-1111” will still be in the database as is, and other “Doctors” may still be using it. But the “Doctor” that pointed to this “Phone” will now point to a different “Phone”.
Note: All “Prescriptions” that pointed to this “Doctor” will now show the new “Phone” number for this “Doctor”.
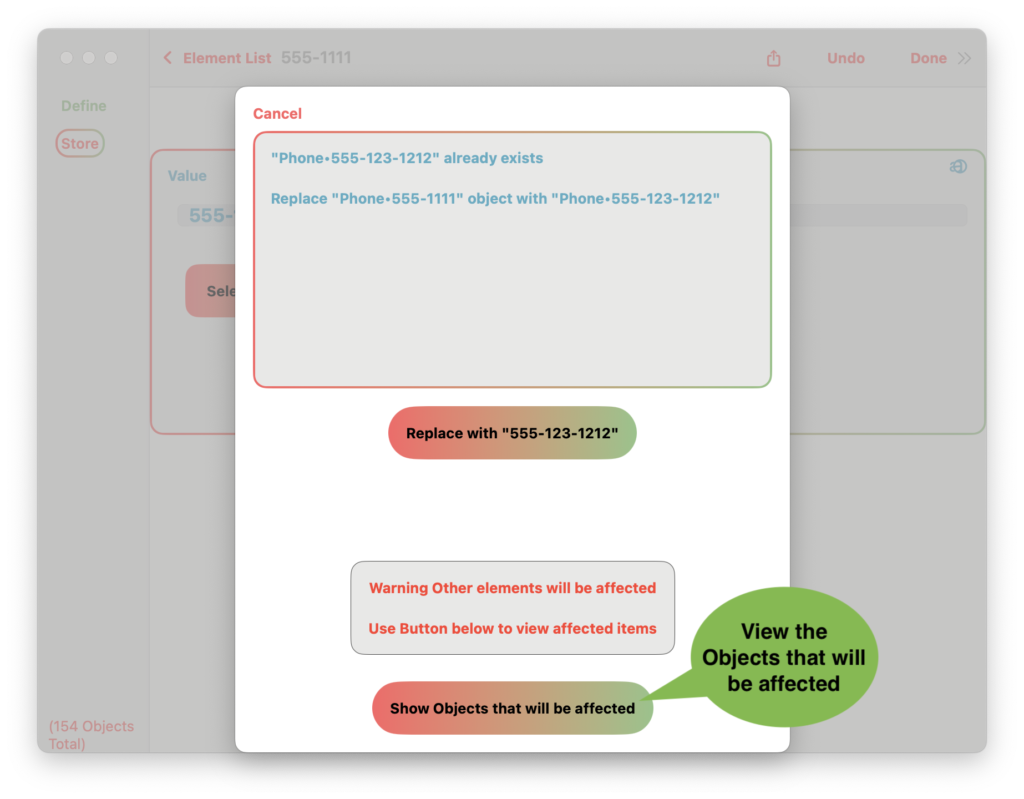
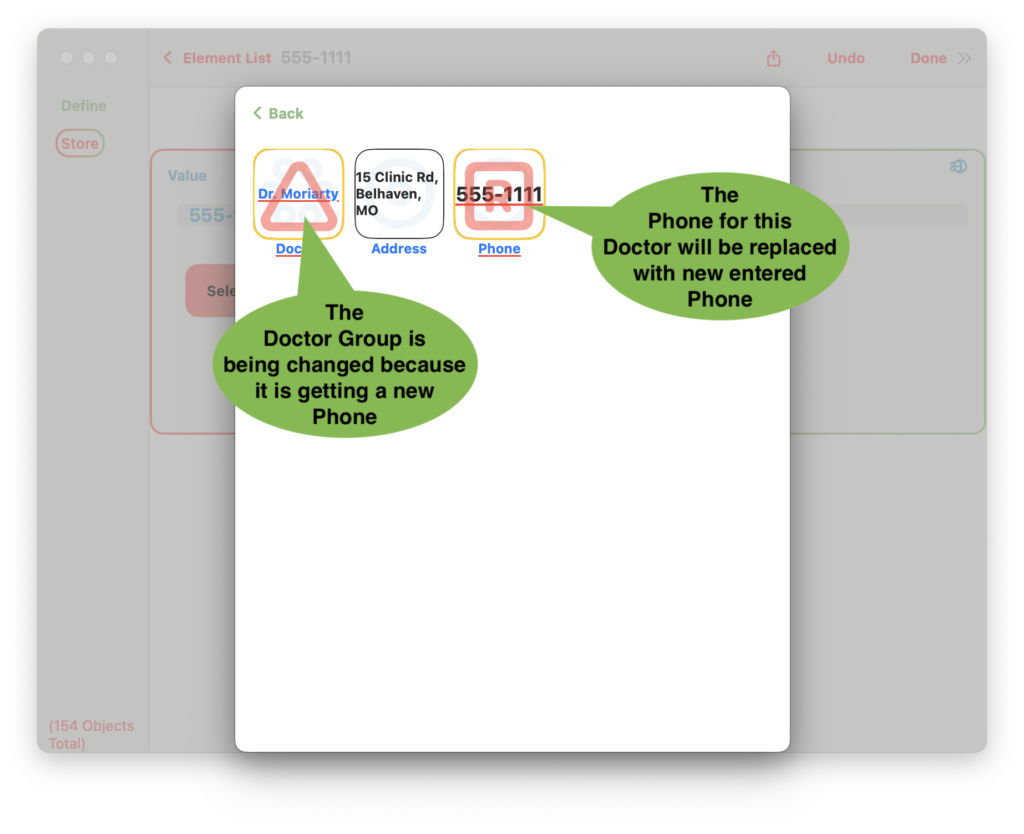
3) Element only used for this Group
The element being changed is only used in this Group and the new name does not already exist in the database.
The change will be made and no warning screen will be shown.
You are changing the element.
Example – Copy Alias, Quick ID and Attachment
This applies to Groups only, because Data elements must be unique. Groups are allowed to be duplicated, so you can do things like have the same “Team Name” for your “Team” Group.

I think the cougar looks a little more like a kitty cat than a cougar!
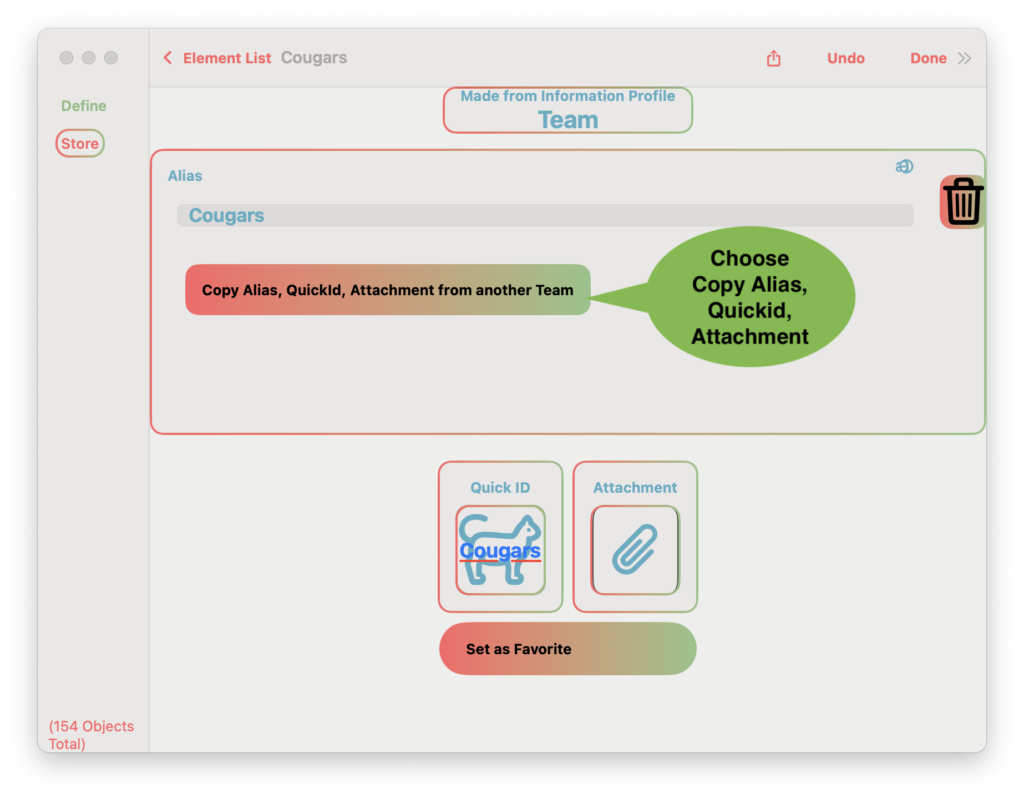
A list of all Objects made from that same Profile will appear.
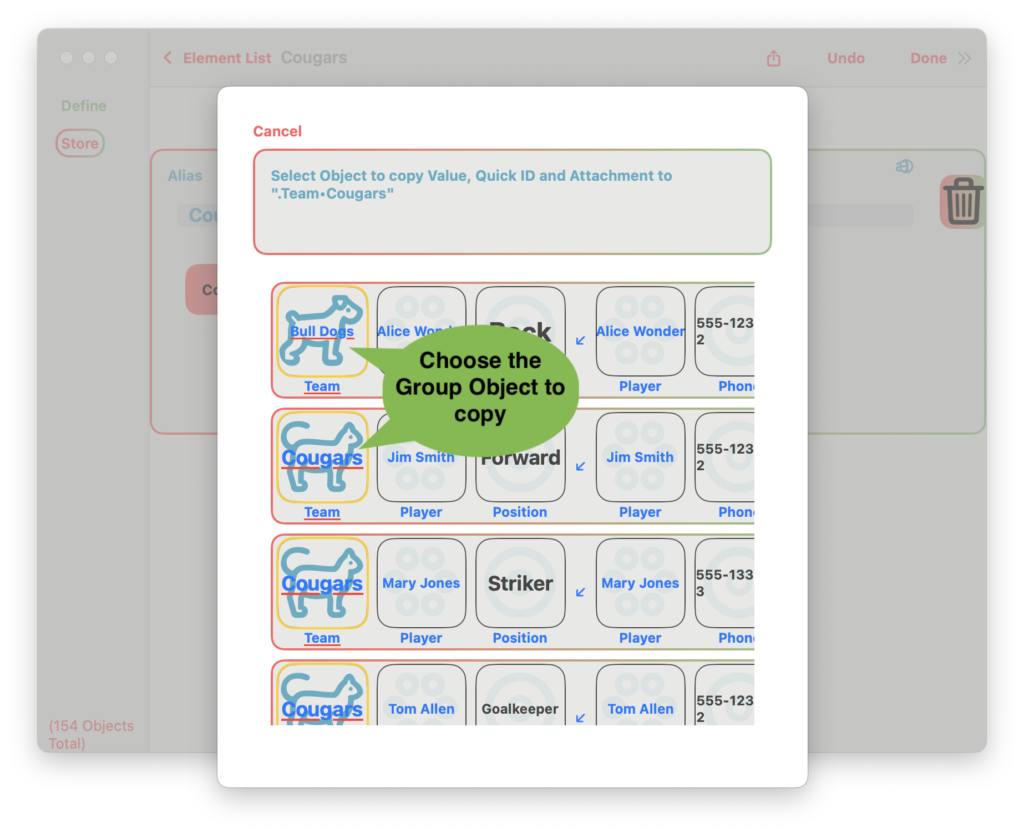
I think the bull dog looks more like a puppy! But you choose what Symbol, Photo, Emoji or Image to use.
Example – Select Different
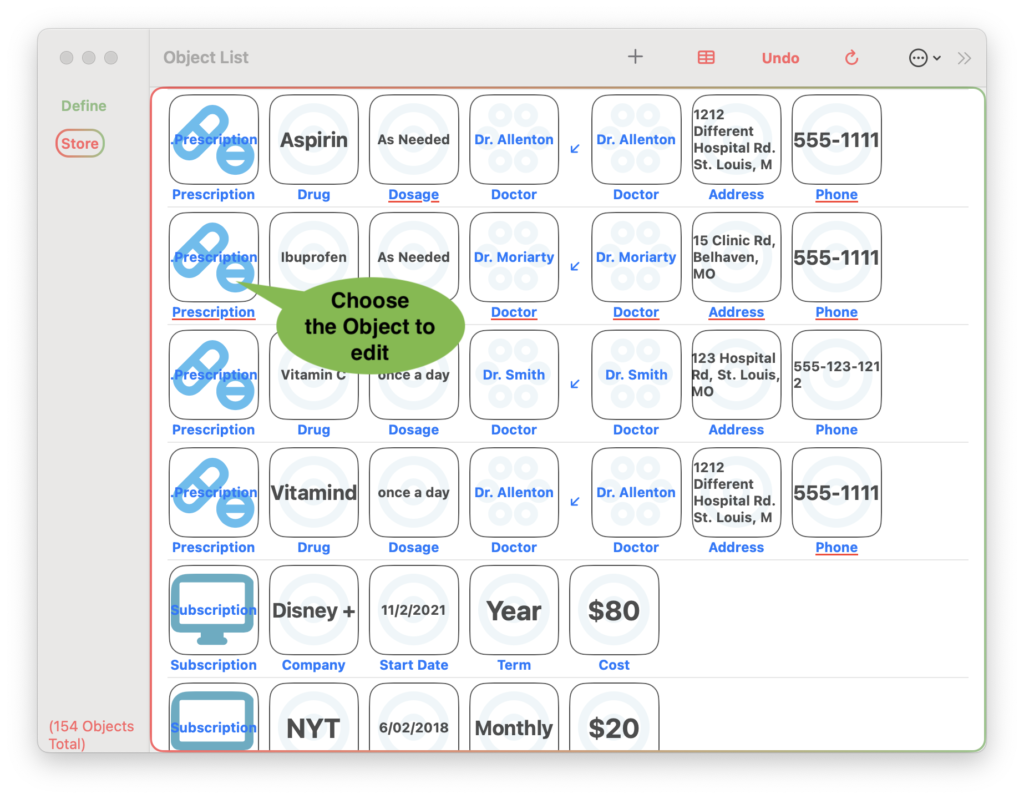
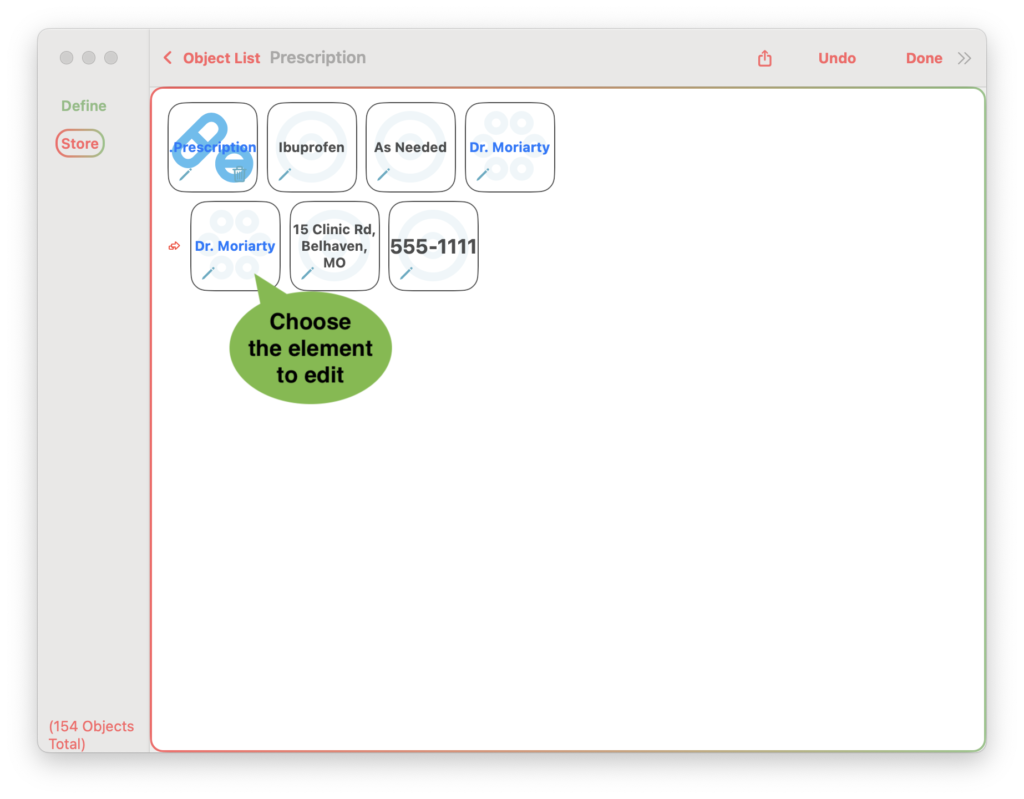


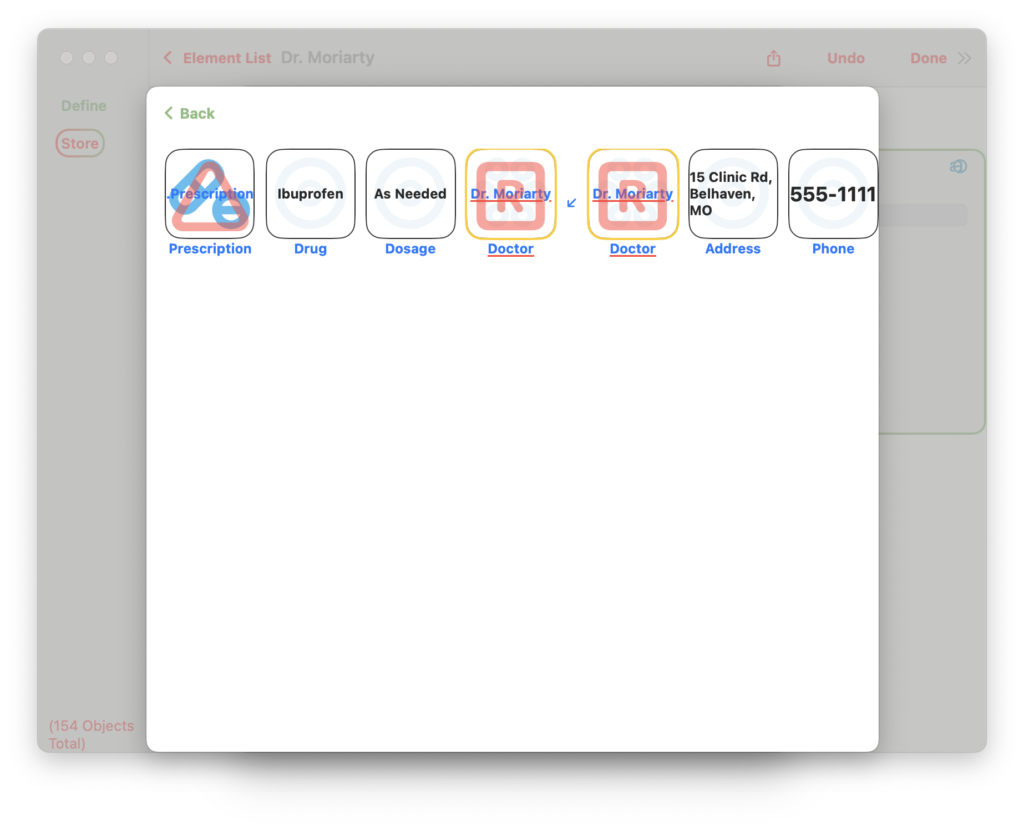
The “Prescription” Group for Ibuprofen is being changed to have a different “Doctor”. Maybe it’s because they don’t like Dr. Moriarty.
Example – Quick ID
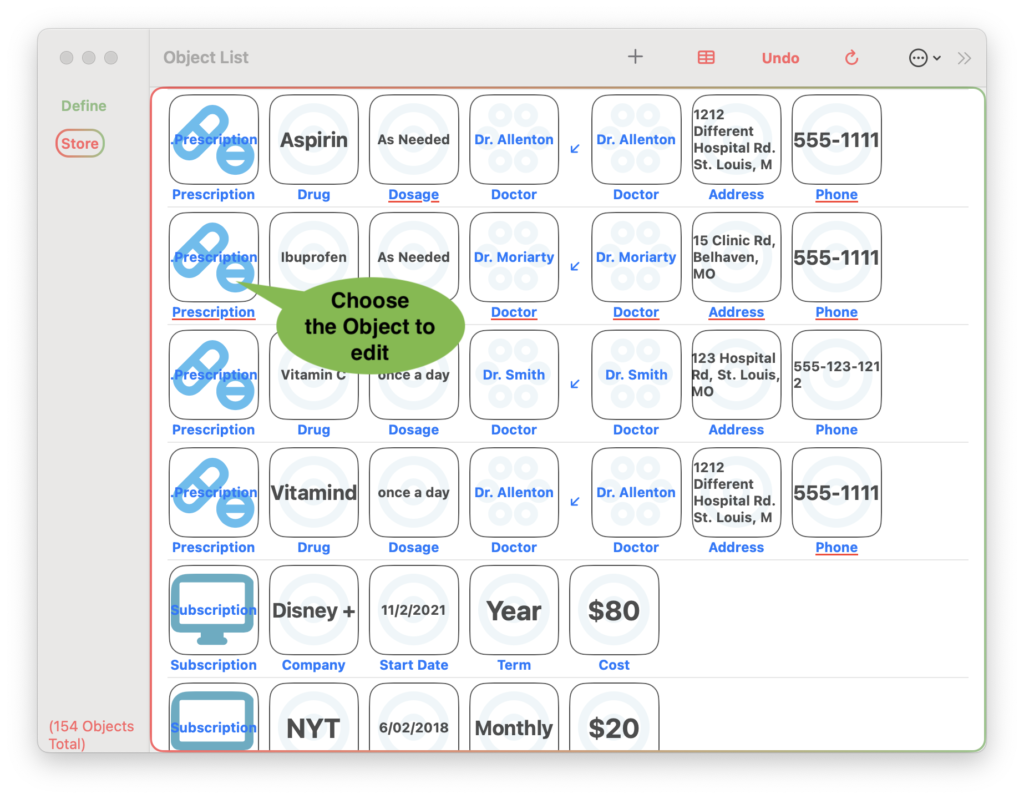
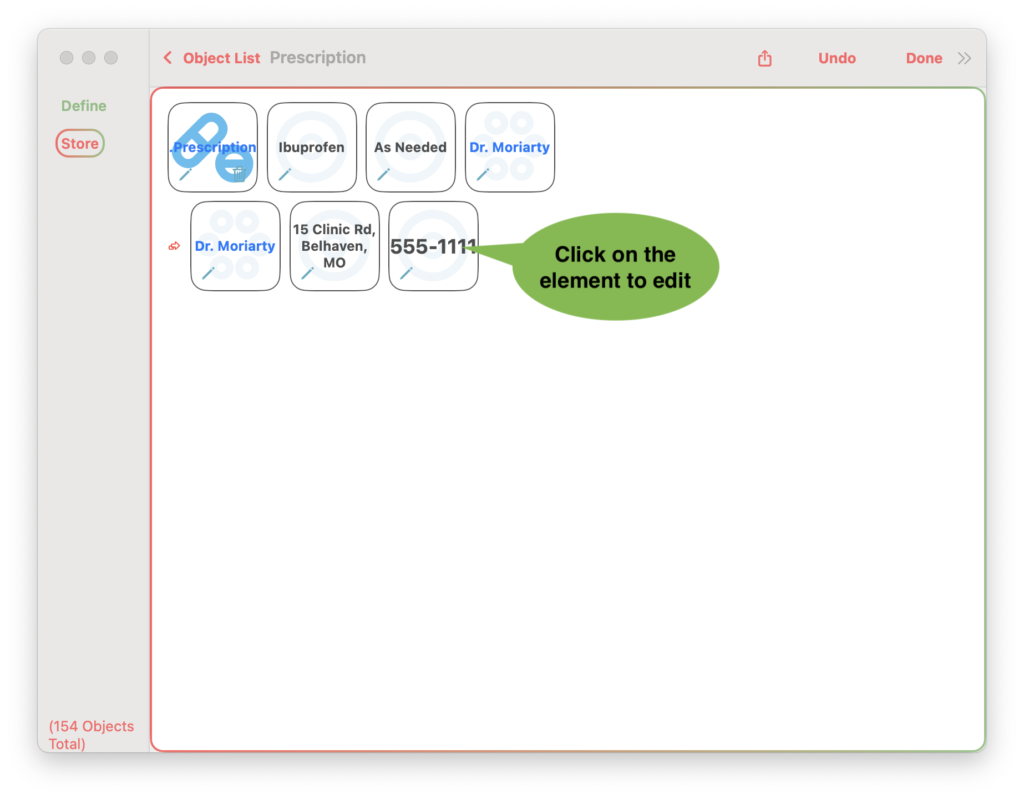
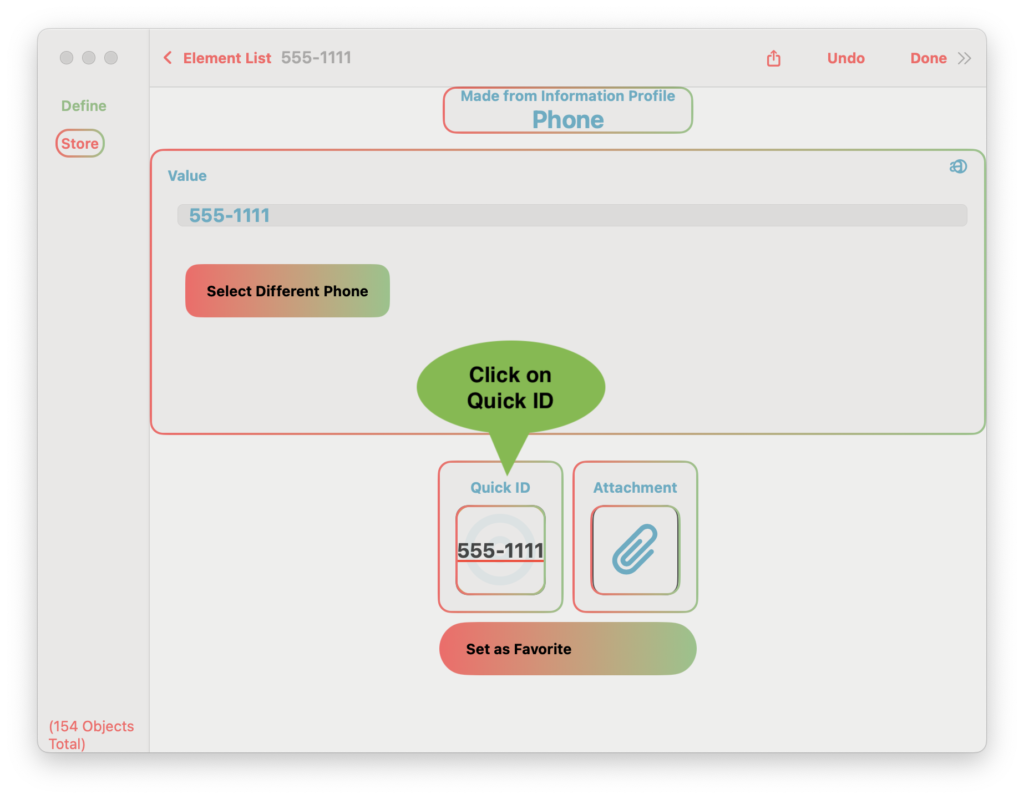
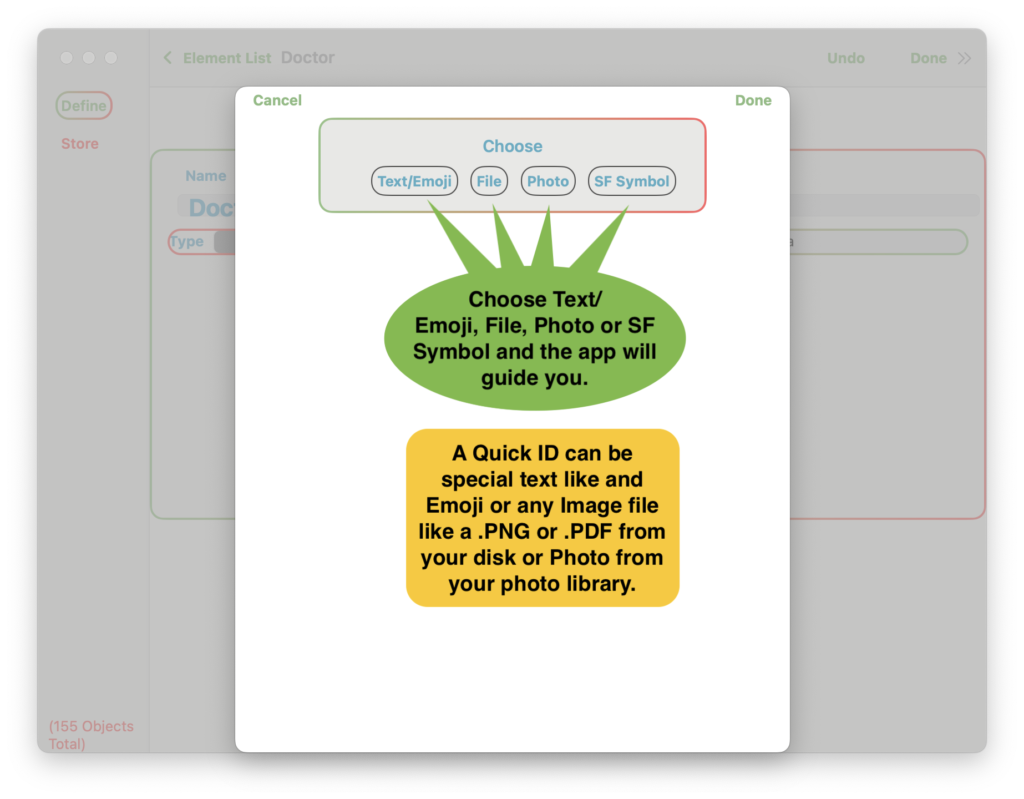
Text or Emoji
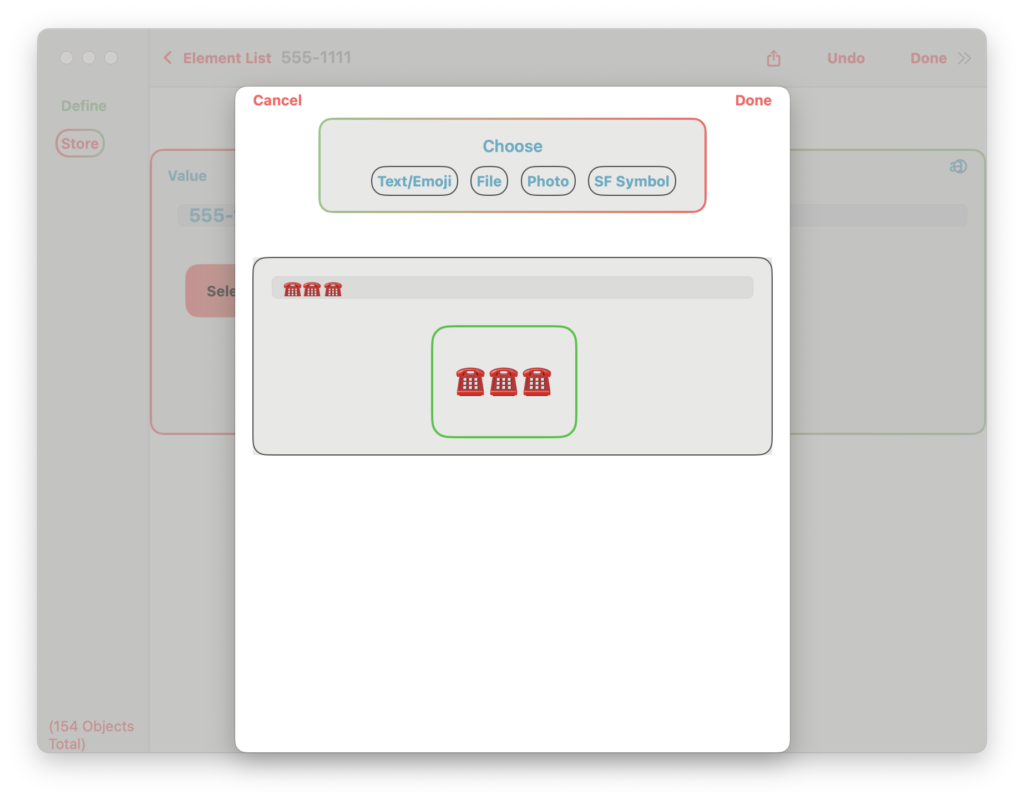
Photo
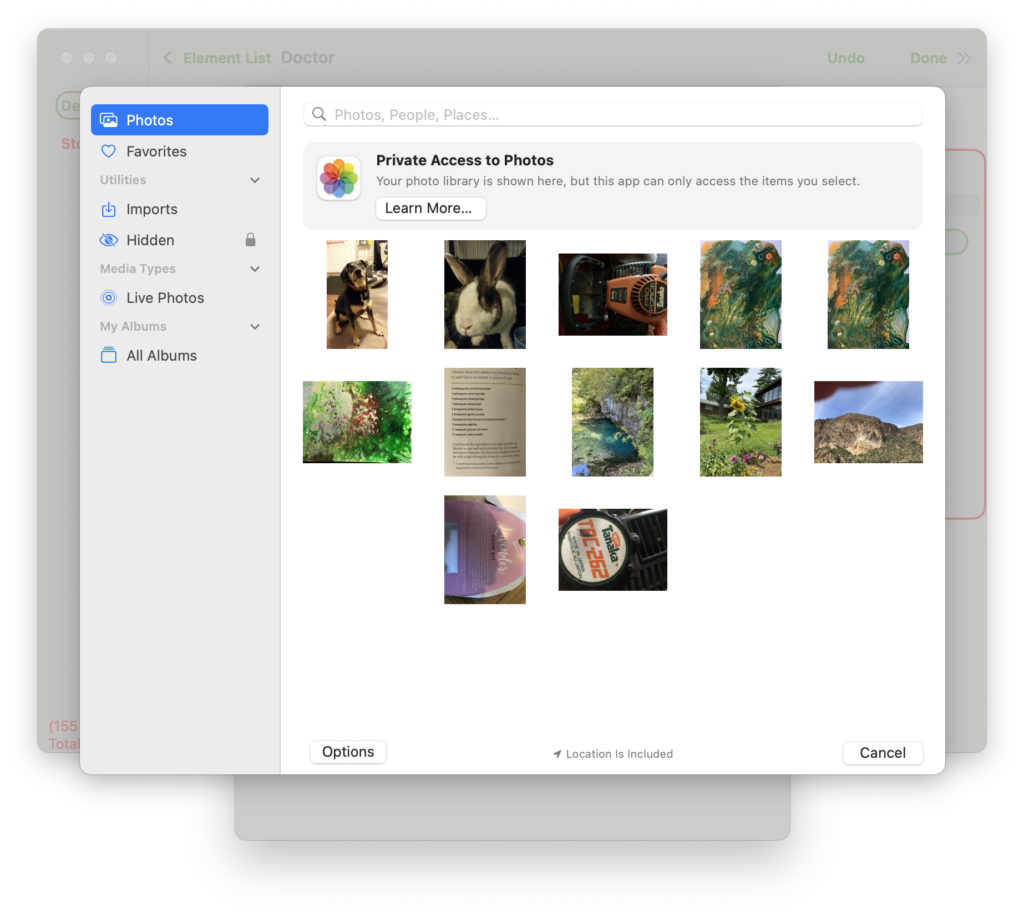
Symbol
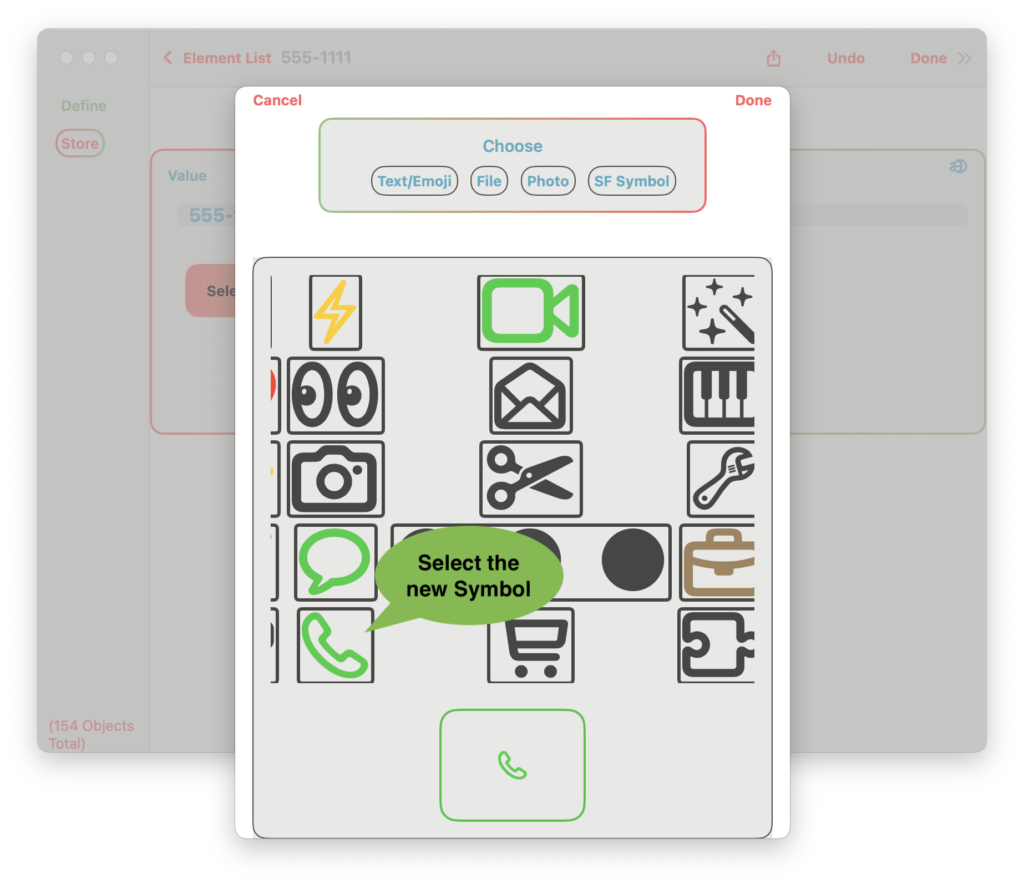
Example – Attachment
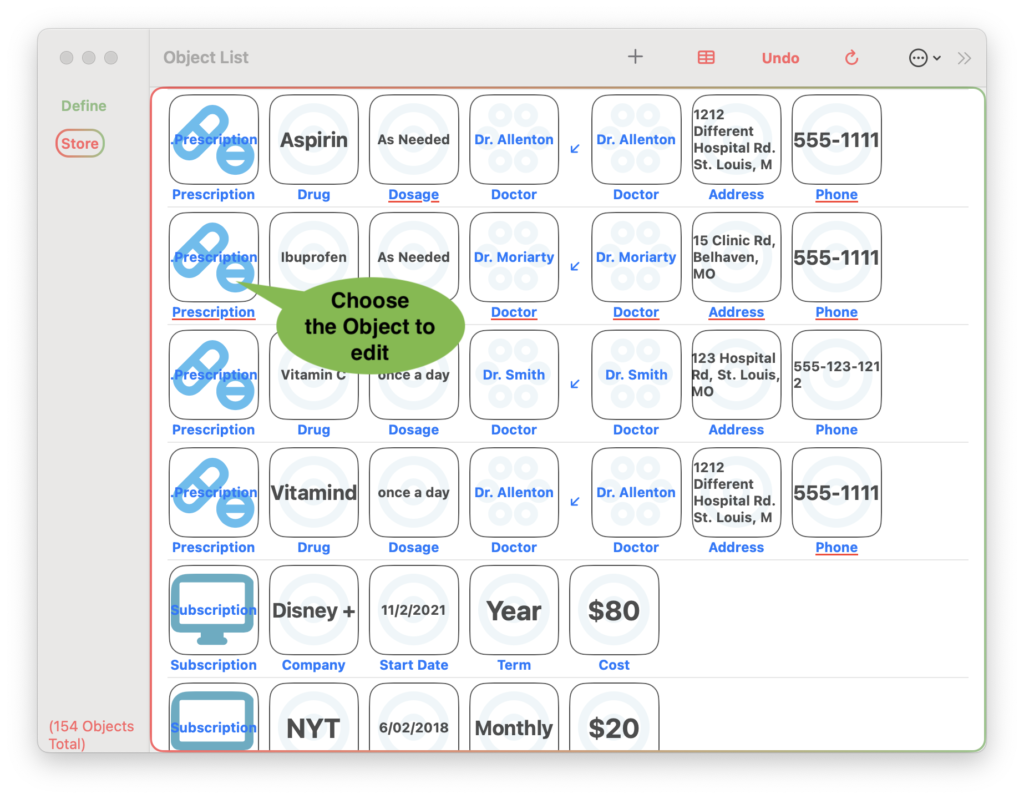
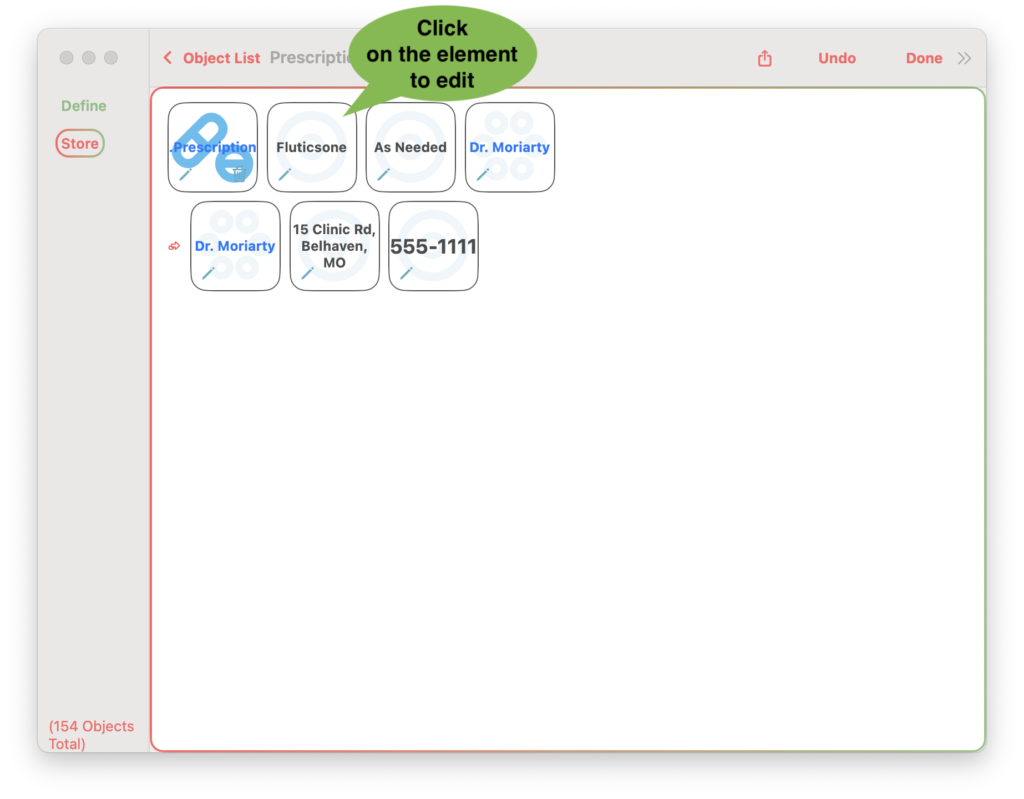
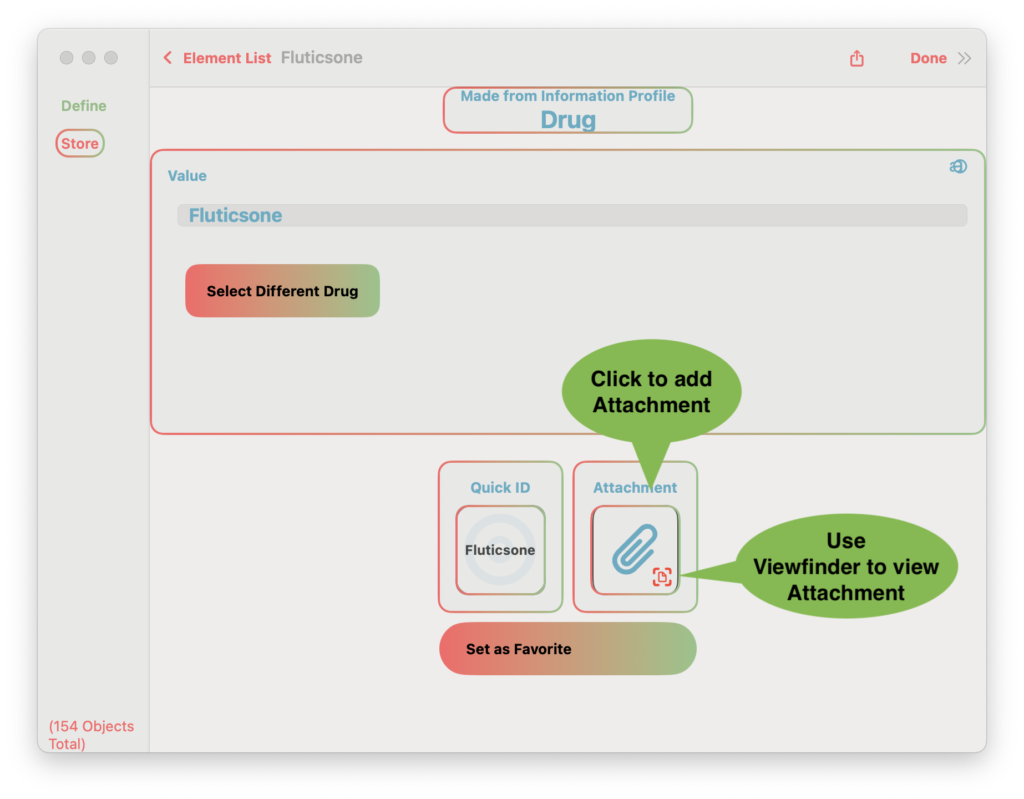
You can select a WEB address, File or Photo for an attachment. Attachments are copied to the database. If the attachment is altered, the alterations will not be reflected in the database unless the attachment is added again after being altered.
Choose a File
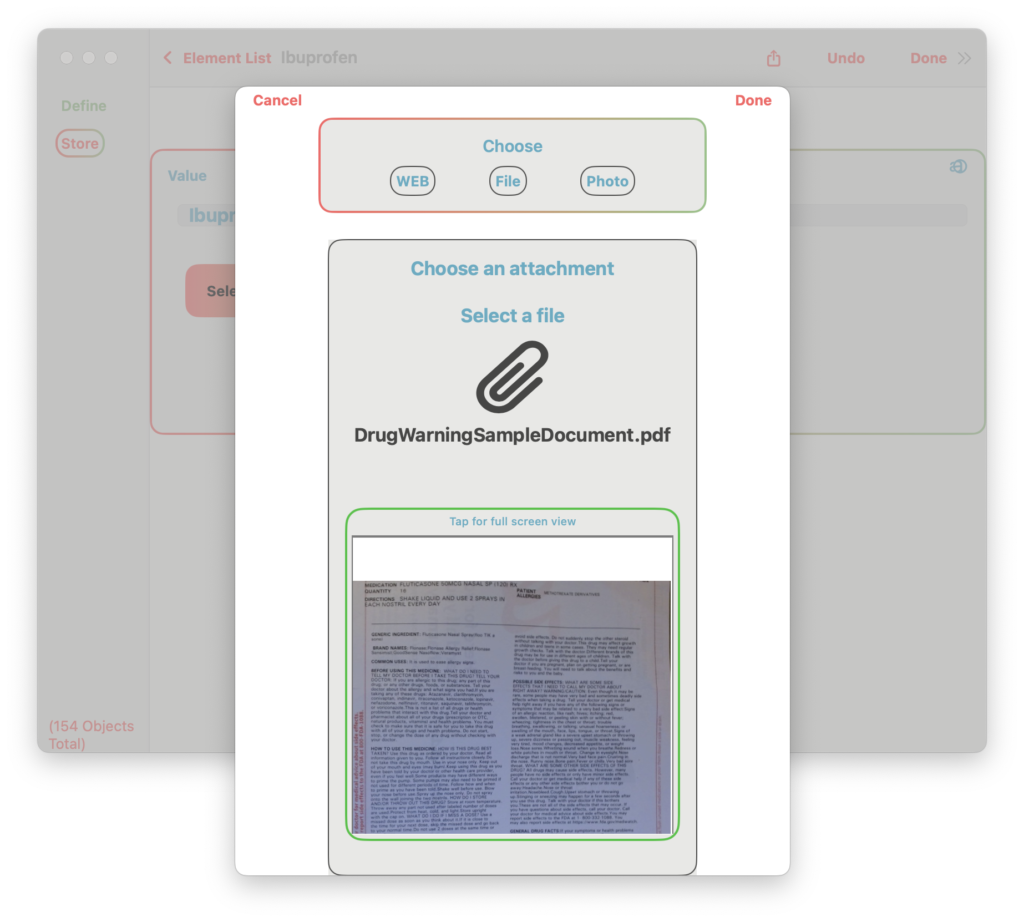
You can store a .PDF of your drug interaction sheet with the “Drug” Object. It’s an easy way to index documents with your information.
View a File with the Viewfinder icon.
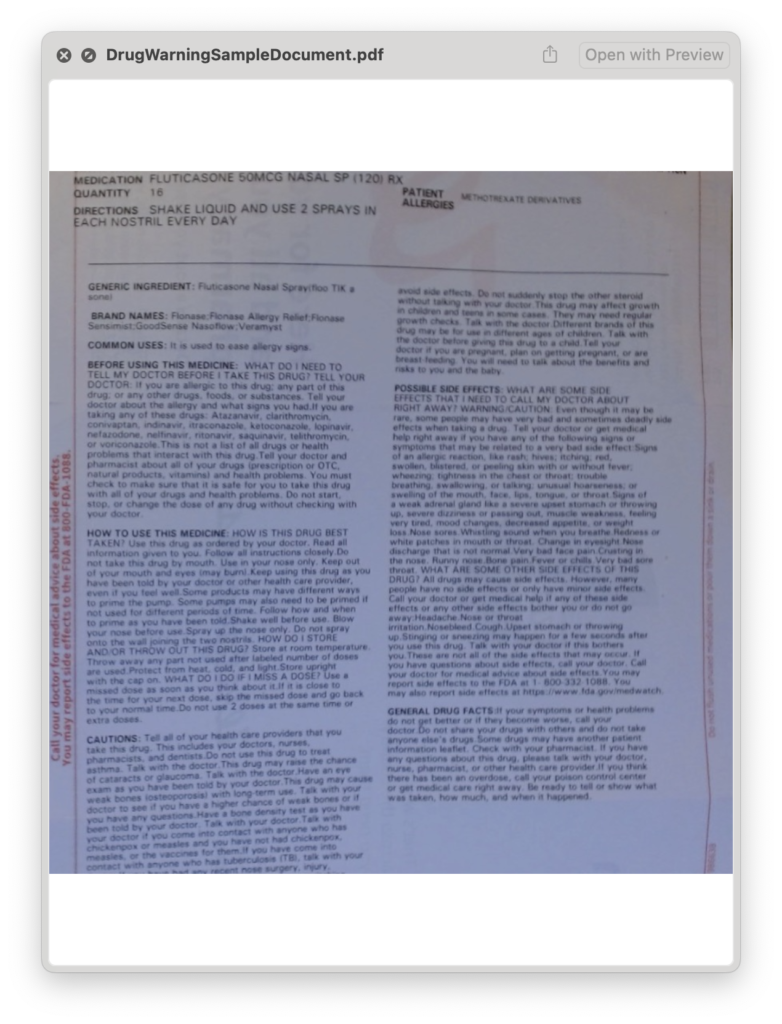
Documents can only be viewed if a standard system utility is available to view it. Test your files to make sure you can open them with the app. PDF, Pages, Images and Text have been used successfully, but test your files.
Choose a Photo.
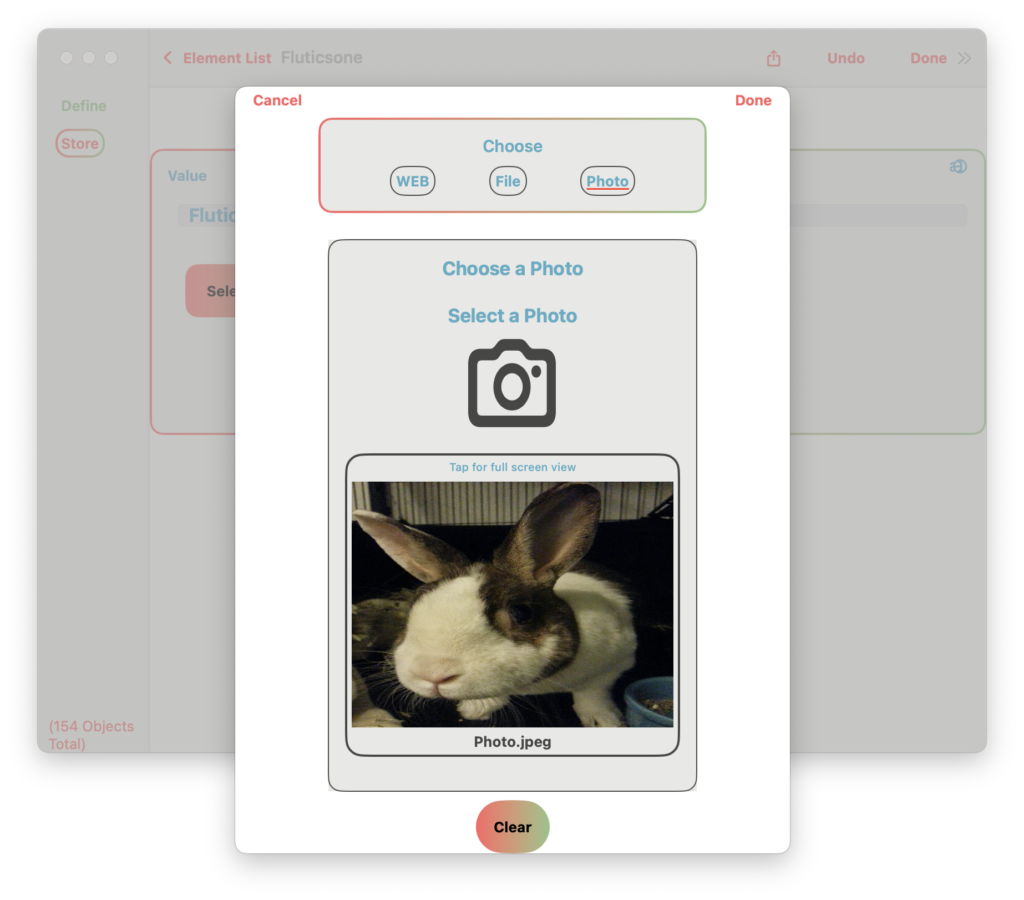
View Photo with the Viewfinder icon.

Choose a WEB Link
You can store a WEB Link, so you can reference it later. Only the Link is stored, not the page contents. If you want to store the page contents, first save the page to an image file and then attach that file to the Object as an Attachment.
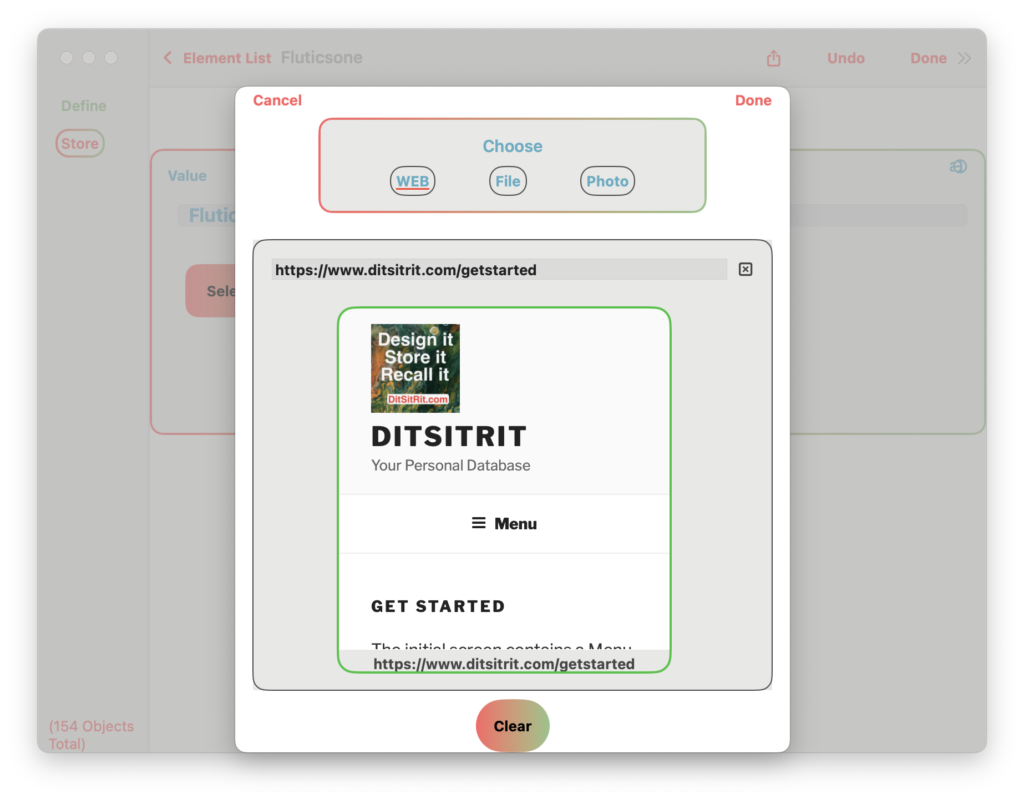
Example – Expand Text Area 
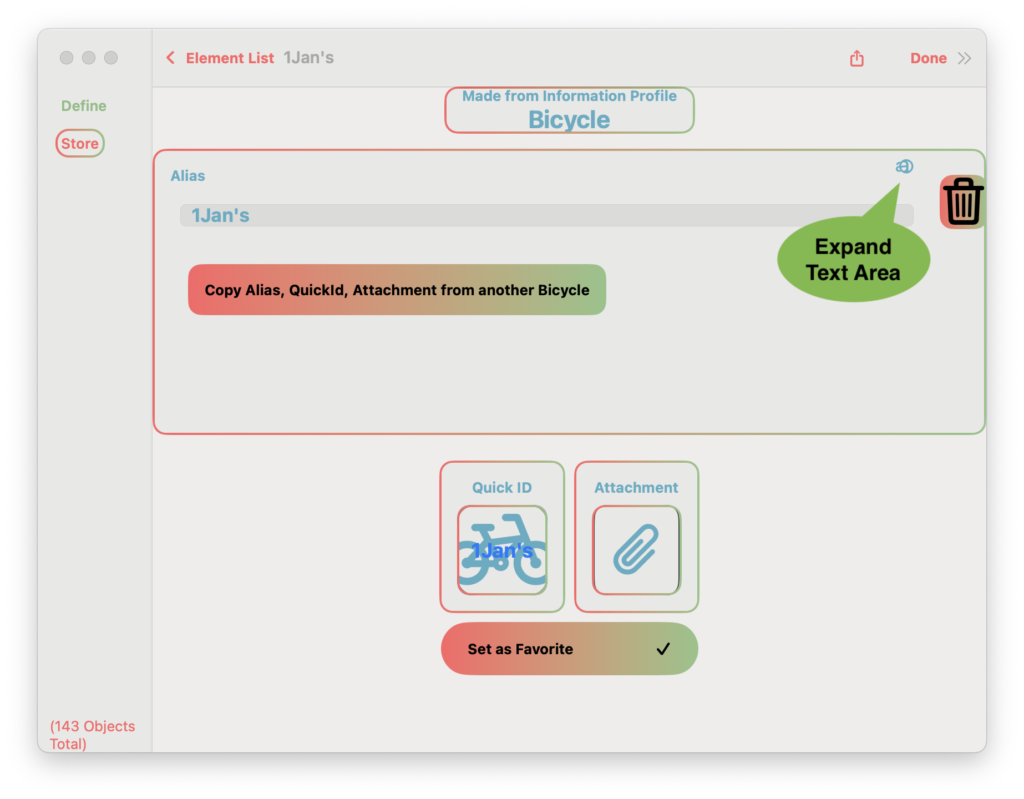
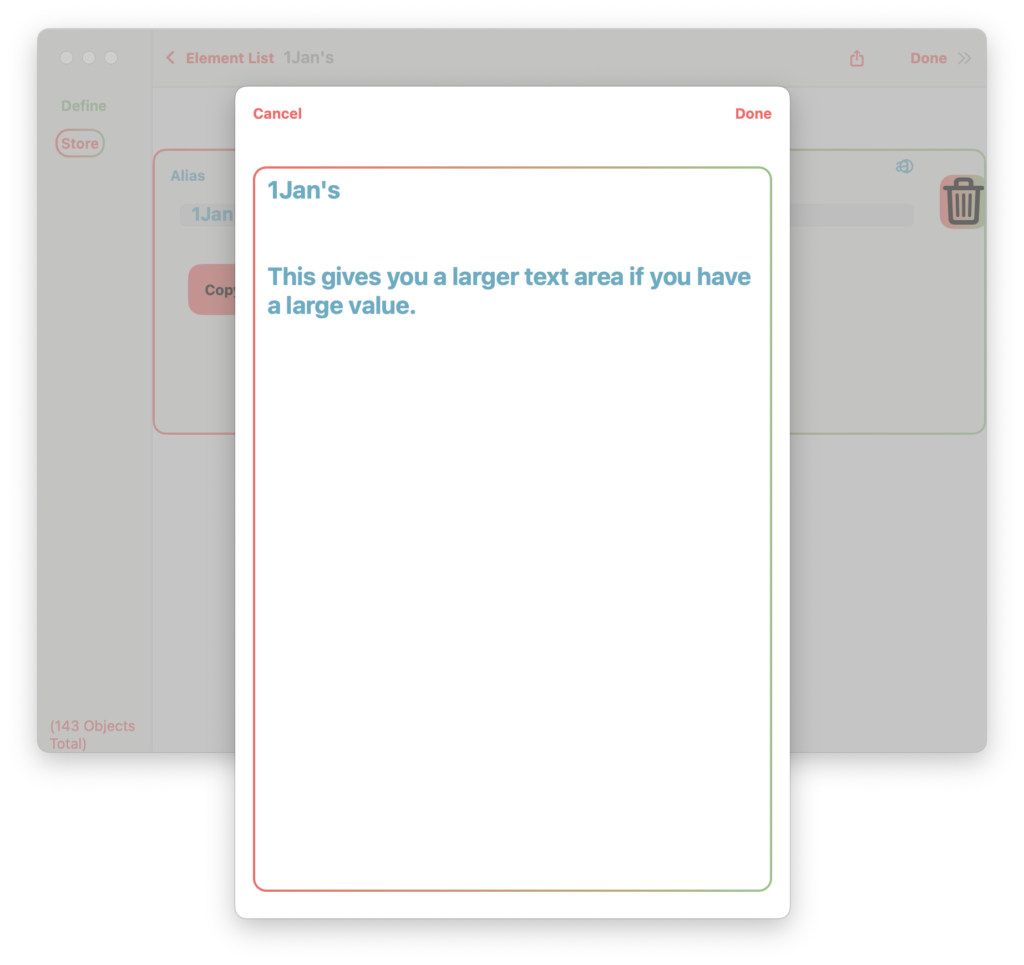
Table Format 
Some information is better viewed in a table rather than an individual Object. Table Format allows Objects, made from the same Profile, to be viewed in a table format.
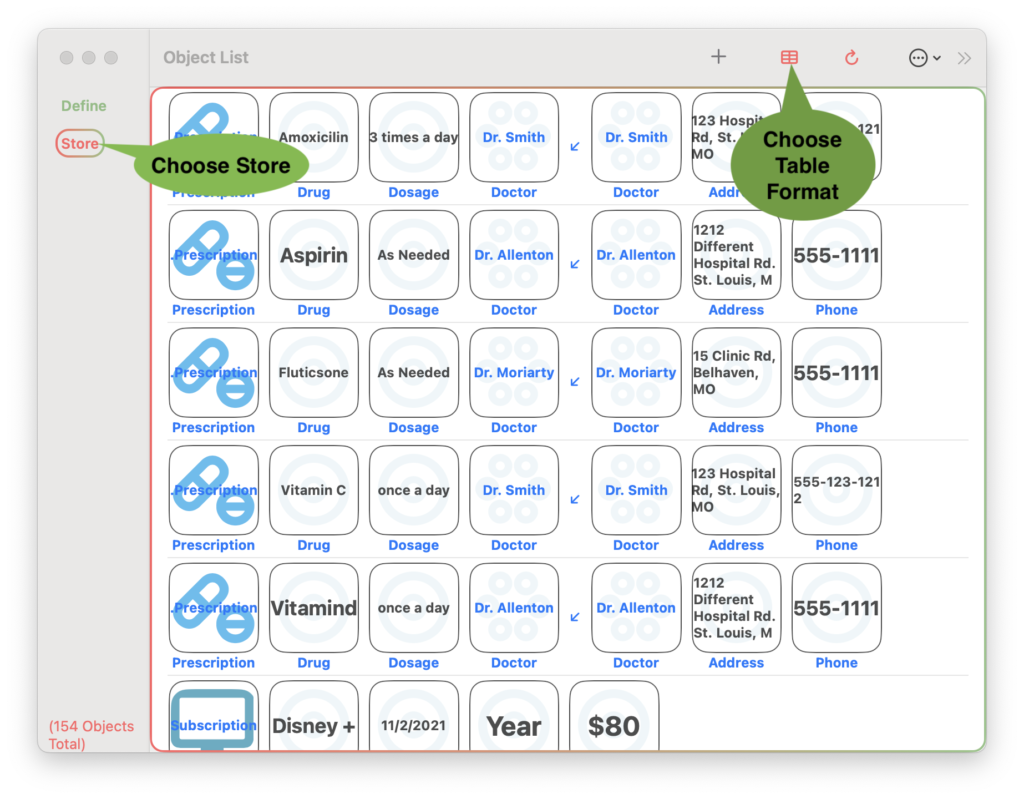
You will need to select the Profile. All Objects made from the selected Profile will be displayed in a table format.
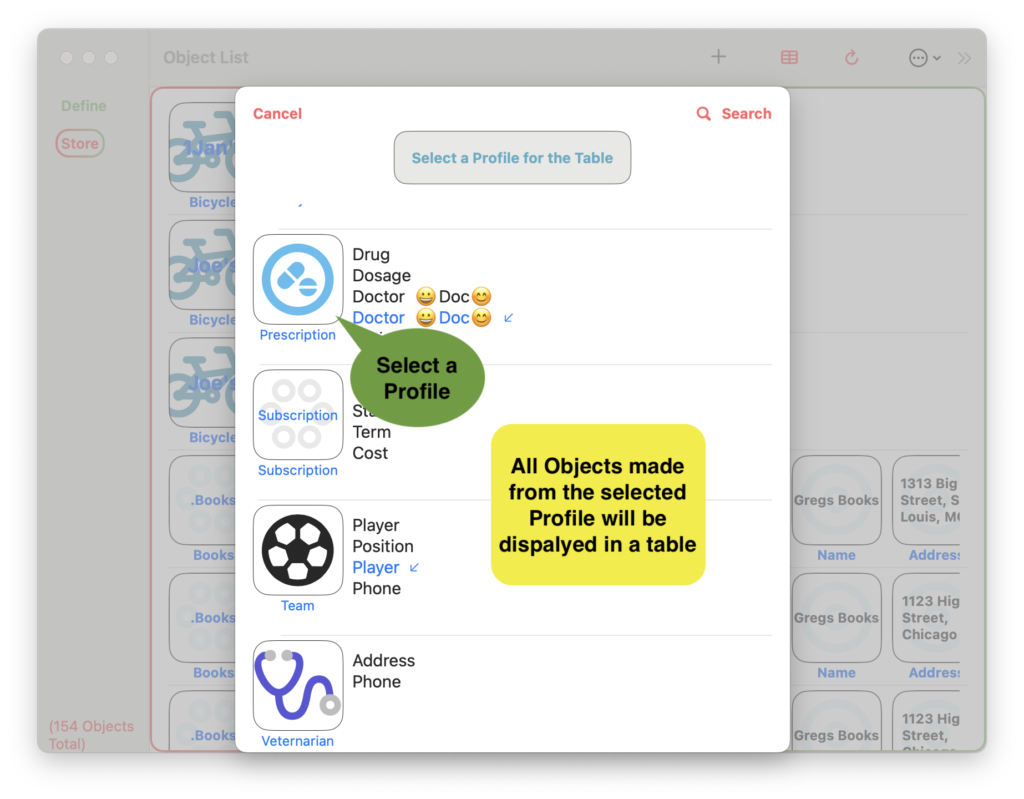
The Table will appear
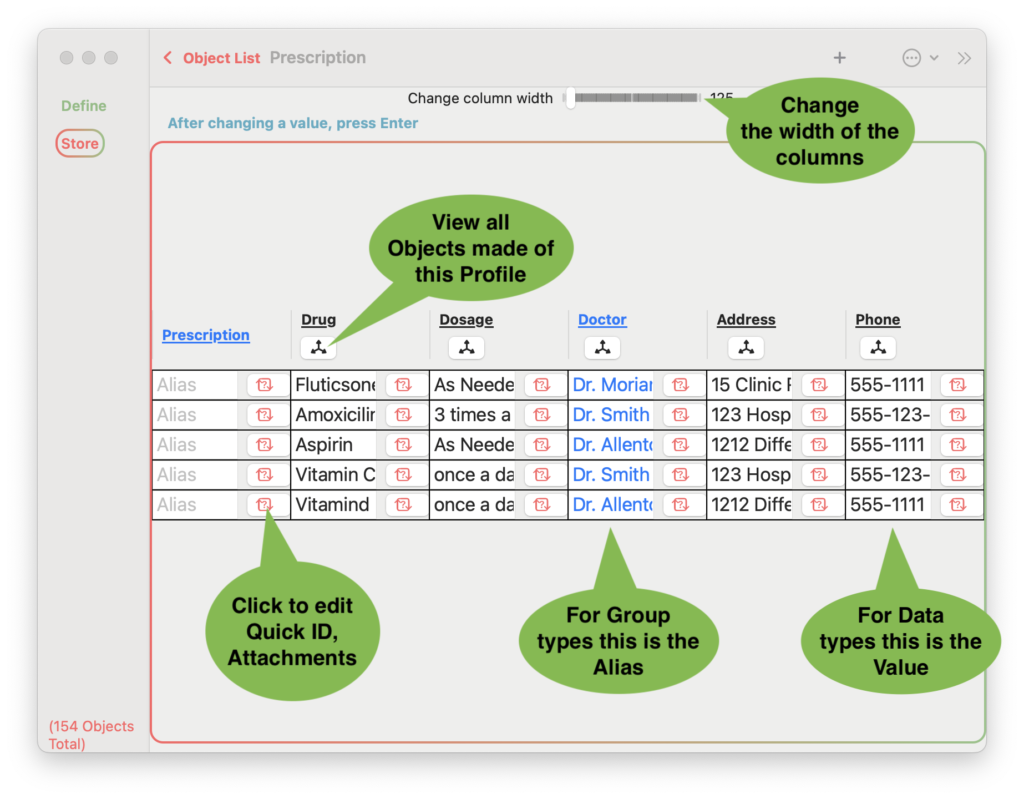
Table Functions
Example – + Add blank Object
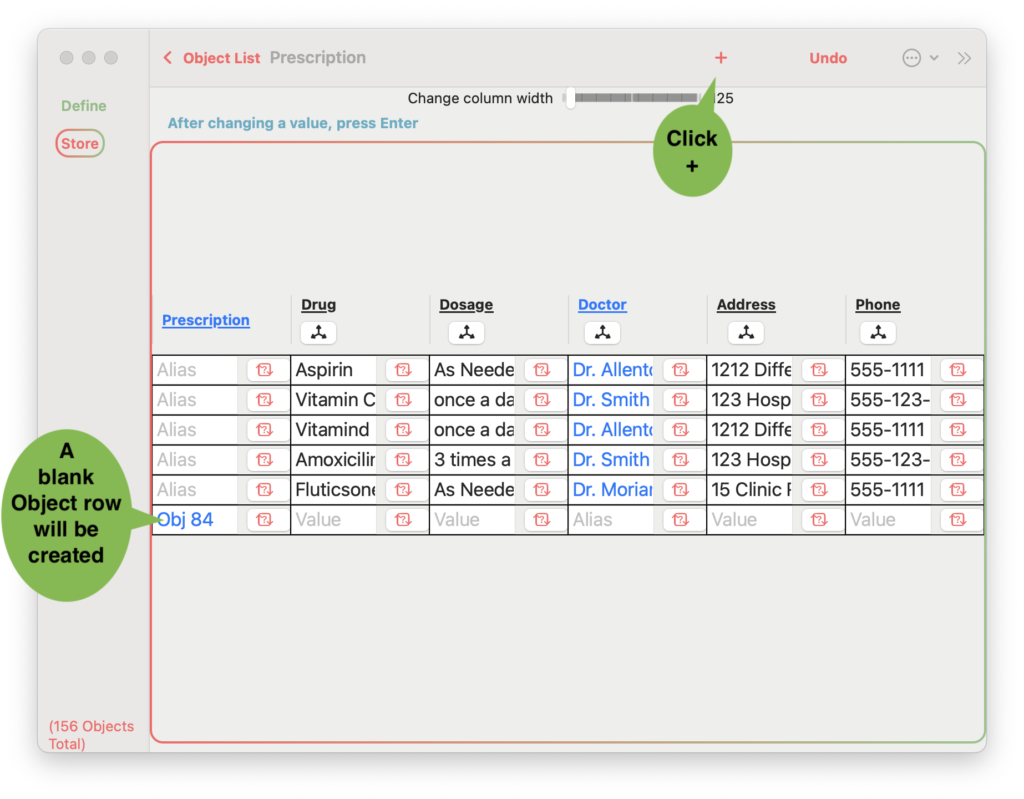
New blank Objects that are created will always point to elements with blank Aliases or Values. If you create 2 blank Objects at the same time, both will point to the same elements with the blank Alias or Value.
When you edit the element, the app will want to change both newly created Objects to have the same element value (because they both point to the same element with a blank Alias or Value). You can make them different Objects by choosing Create New when you edit the Object.
Example – Additional Menu

These items are the same as on the regular Additional Menu
Example – Alias or Value
Changing the Alias or Value while on in the “Table Format” is the same as “Example – Alias or Value” above, with one exception that a warning screen is not presented if you will be affecting more that one Object. If you are not sure, just make the change and if it was not what you wanted, undo it.
Example – 3D 
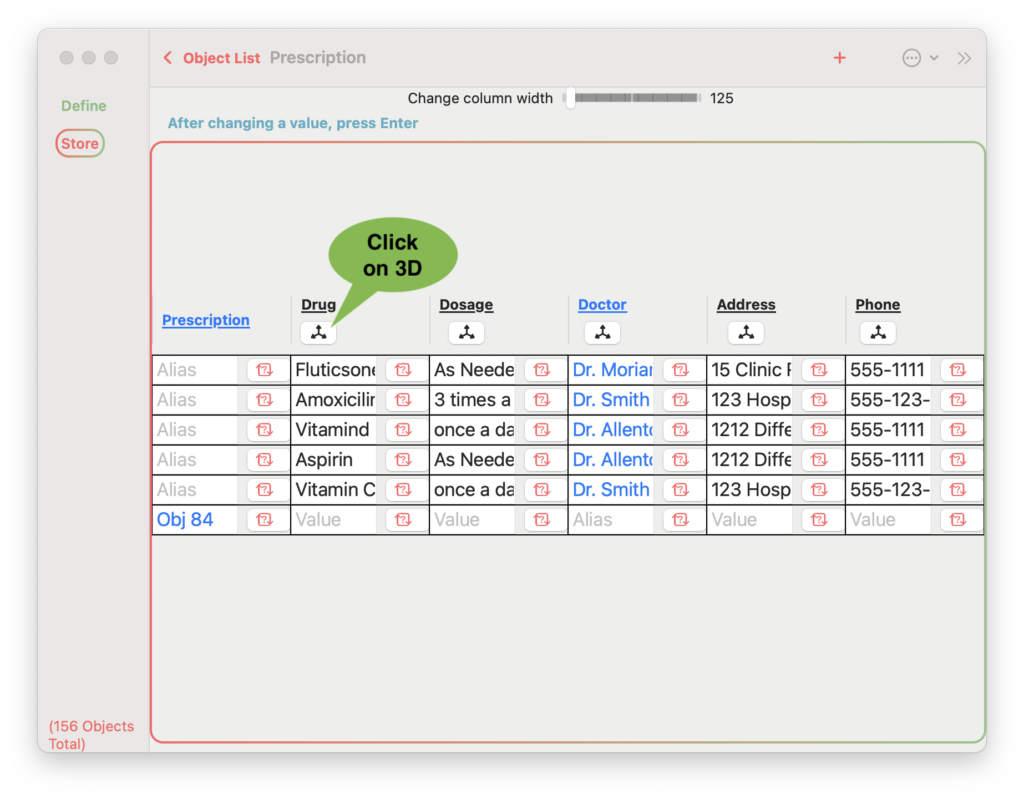
All Objects made from the “Drug” Profile will appear on a separate Table. They can be edited as the previous Table screen.
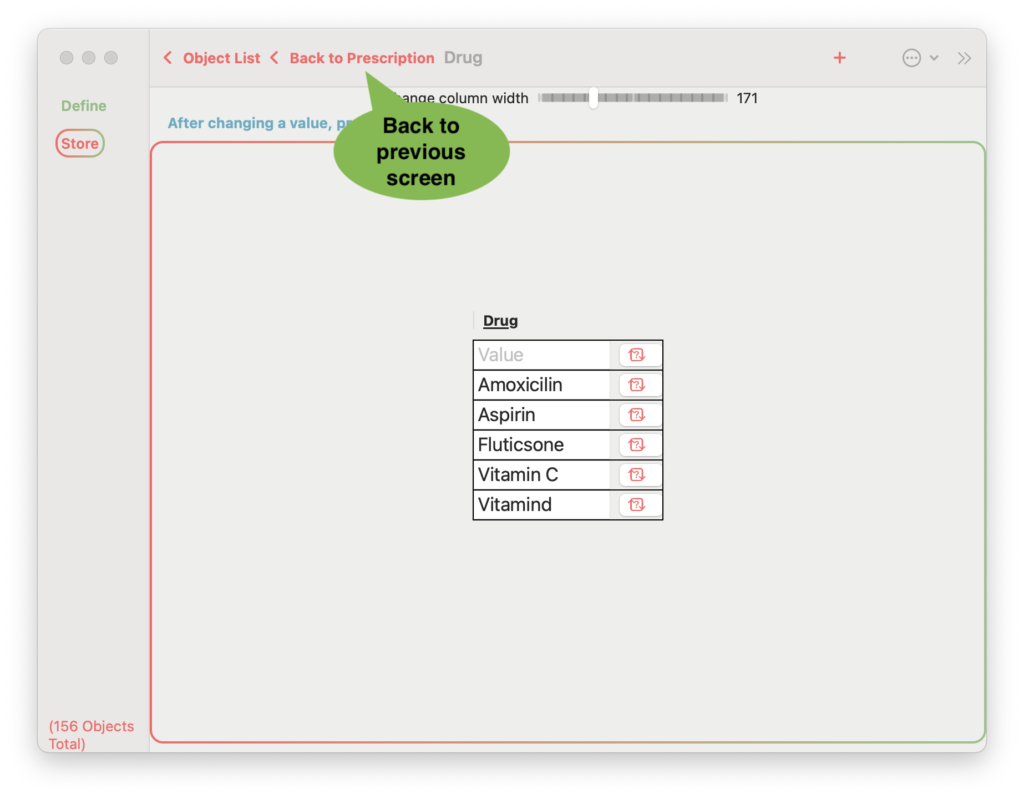
Example – Edit
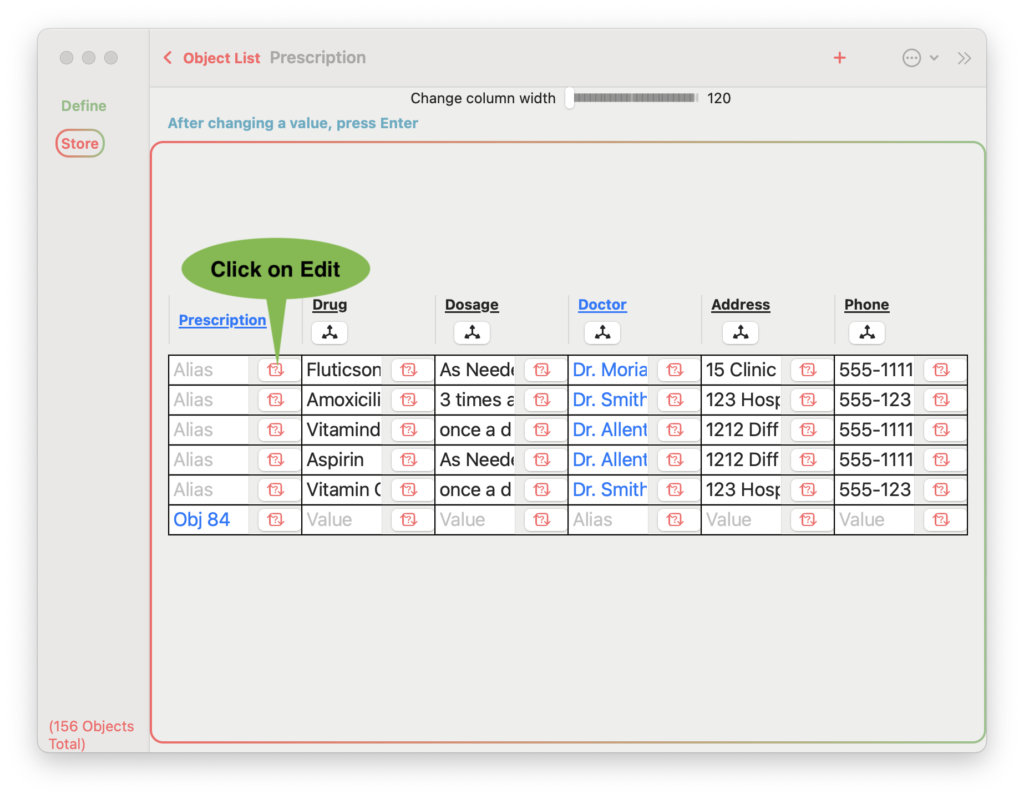
The edit screen has the same Edit Functions as above
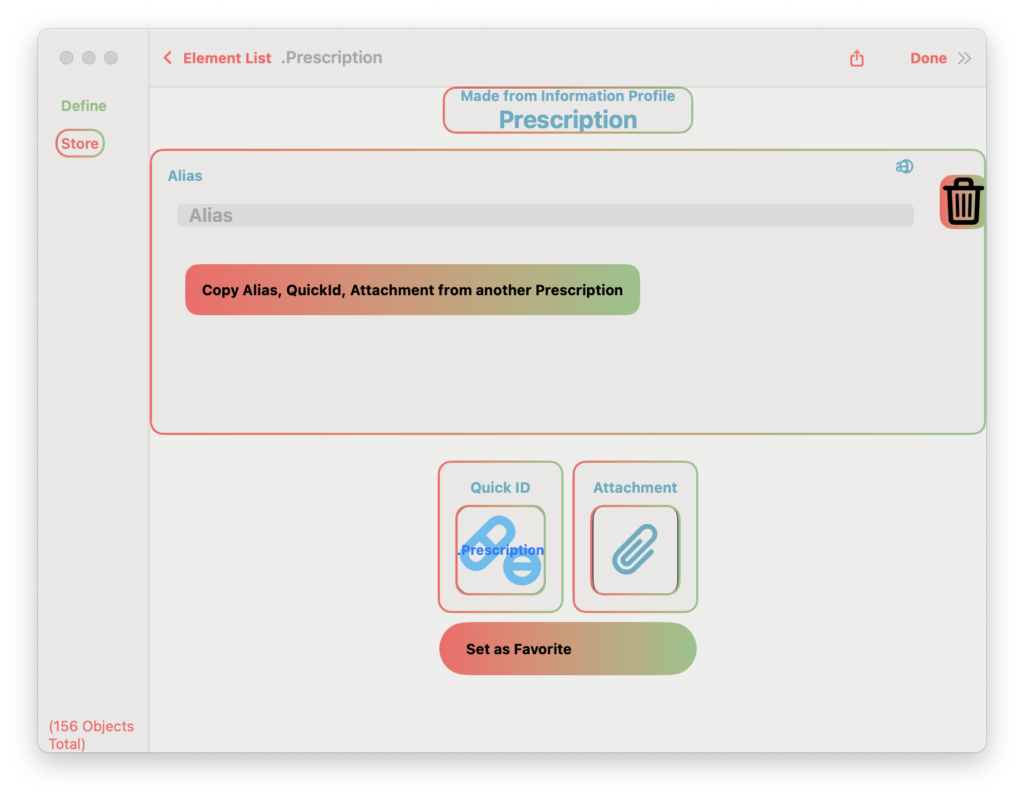
Share Object