The Additional Menu is very similar in both Define mode and Store mode.
Define mode – Additional Menu Items

Clear Undo
Clears the Undo Log. If you are finished will your changes, you can Clear the Undo log to avoid undoing something accidentally.
Purchase a higher Object Storage Limit.
Get Help for screen usage
Check the integrity of your database
Store Mode – Additional Menu Items

The Store Mode Additional Menu Items are the same as the Define Mode Additional Menu Items, except for Sort, Export/Import, and Restoring Userdefaults.
Clear Undo
Clears the Undo Log. If you are finished will your changes, you can Clear the Undo log to avoid undoing something accidentally.
Restore Userdefaults
Restores all Settings to system default.
Purchase a higher Object Storage Limit.
Get Help for screen usage
Check the integrity of your database
Example – Search
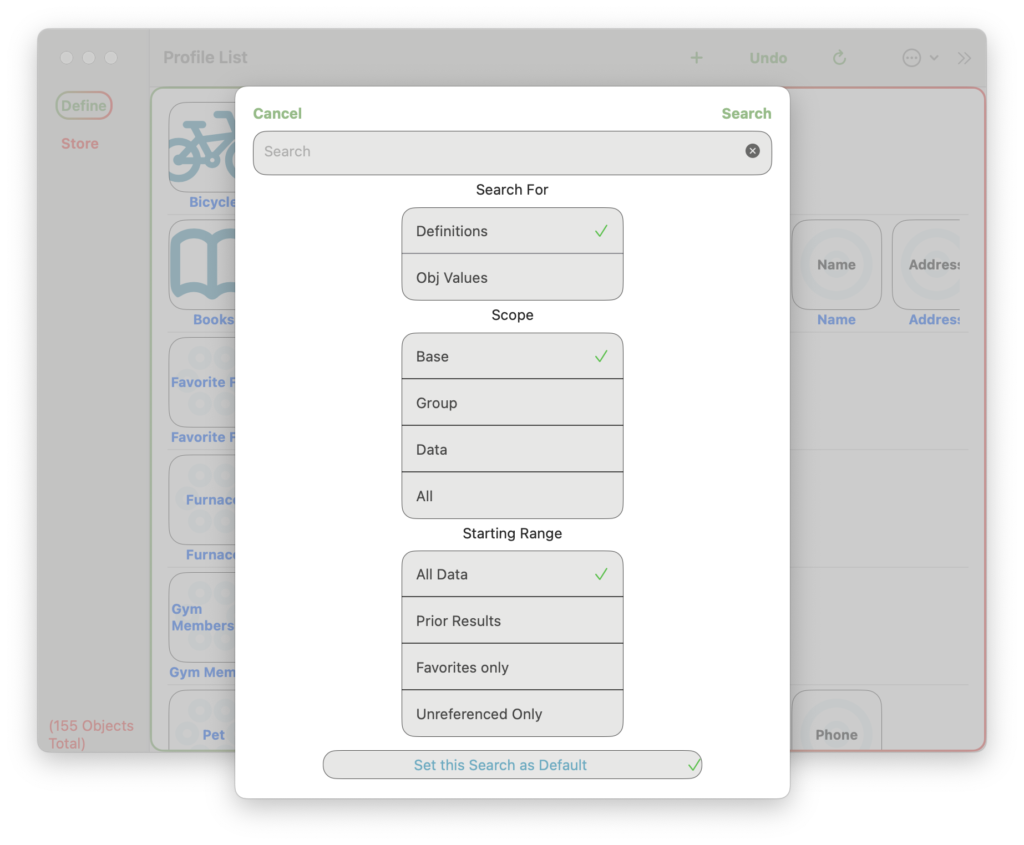
The search sections are additive. In order for an item to show it will need to contain any text that was entered, and fall within the scope chosen, and fall within the range chosen.
Search Text
Search Characters
If you are looking for a Profile or Object that contains a value or partial value, enter it here. Entering “A” would search for all items that contain an “A”.
Search For
Definitions
If you are in Define mode, it will search for Profiles that contain the Search Characters.
If you are in Store mode, it will search for Objects that are made from Profiles that contain the Search Characters.
Obj Values
If you are in Define mode, it will search for Profiles that have Objects with values that contain the Search Characters.
If you are in Store mode, it will search for Objects with values that contain the Search Characters.
Scope
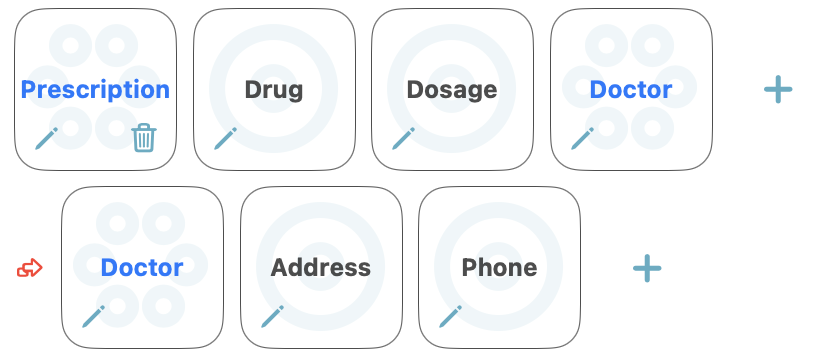
Base
It will only show Group items that are not referenced by other Group items. (They are at the base, there are not higher levels.) It will show “Prescriptions” but not “Doctors”.
Group
It will show all Group items. It will show “Prescriptions” and “Doctors”.
Data
It will show Data items only. “Drug”, “Dosage”, “Address” and “Phone”, but not “Prescription” or “Doctor”.
All
It will show all items regardless if Group or Data.
All +Ref
When +Ref is checked the item + all other items it has been referenced in will show.
Range
All Data
It will search through all data.
Prior Results
If you have a lot of items, this allows you to search deeper in a result set. You could first search for all “Prescriptions” but then do another search in all “Prescriptions” of ones that are from a particular “Doctor”.
Favorites Only
In Define mode, it will only search for Profiles that have been marked as Favorite.
In Store mode, it will only search for Objects that have been marked as Favorite.
Unreferenced Only
It will search for items that have not been referenced by any other Group items. When used with a Scope of Data, it can help find Data items that have not been referenced and could be Deleted.
Set this search as Default
This will set this search criteria as the default search criteria. The next time you open the app, it will display a list of items, using this search criteria.
If you have a hot list of items you want to see all the time, mark them as Favorites, Select the Favorites Only search criteria on the Search screen and save the Search as your default.
Example – Settings
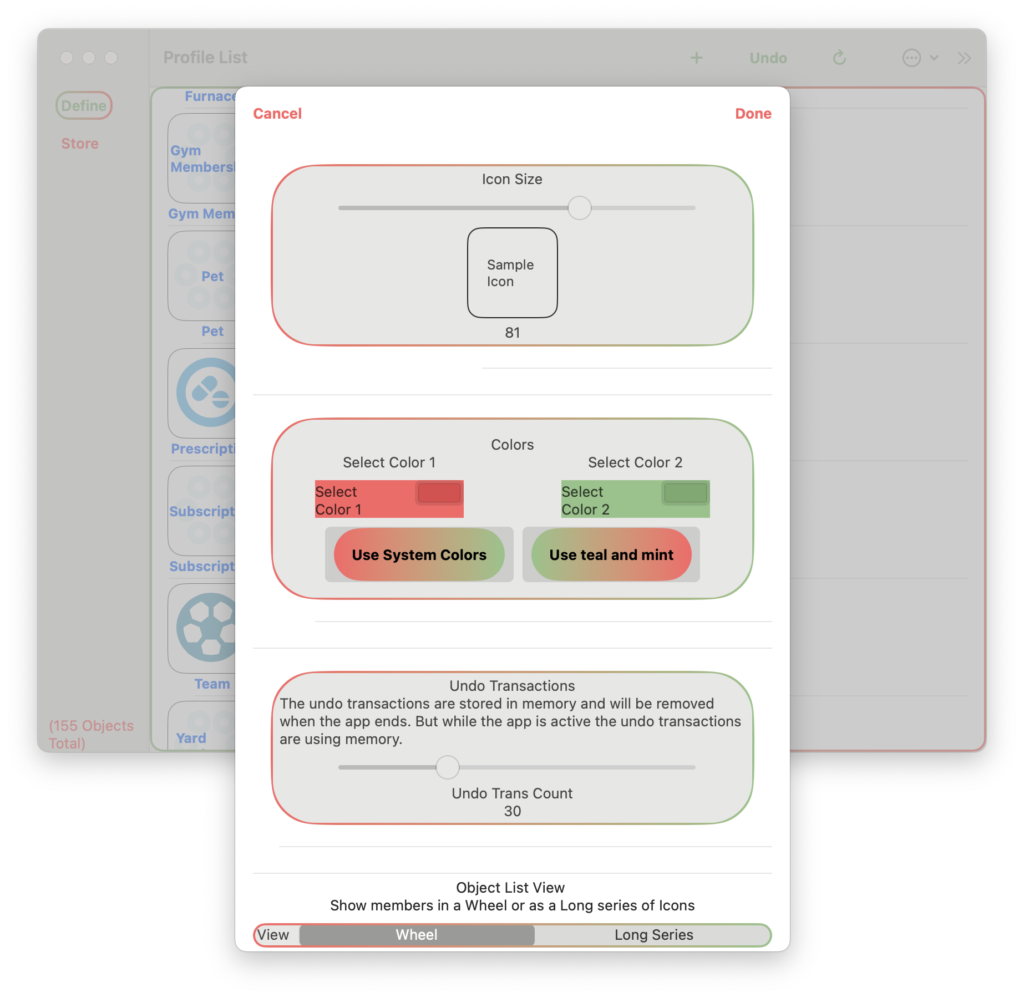
Icon Size
Icon size can vary from 40 to 100 pixels depending on how small or large you want them. This will affect all icons through the app.
Colors
You can choose 2 colors that will gradient together. If you only want one color, choose the same color for both Color 1 and Color 2. Colors are used as borders and buttons throughout the app.
Undo Transactions
Each edit you make is stored in an undo log, so the edit can be undone if needed. Some edits can be very large and the undo takes memory. If you think the app is taking too much memory, you can reduce the number of transactions kept in the log. The log is cyclical where the oldest undo is removed after the undo transaction count has been reached.
It probably won’t affect you unless you have limited memory on your device and are doing very large edits like deleting a Profile that had hundreds of Objects made from it.
View Wheel or Long Series
Wheel
Long Series
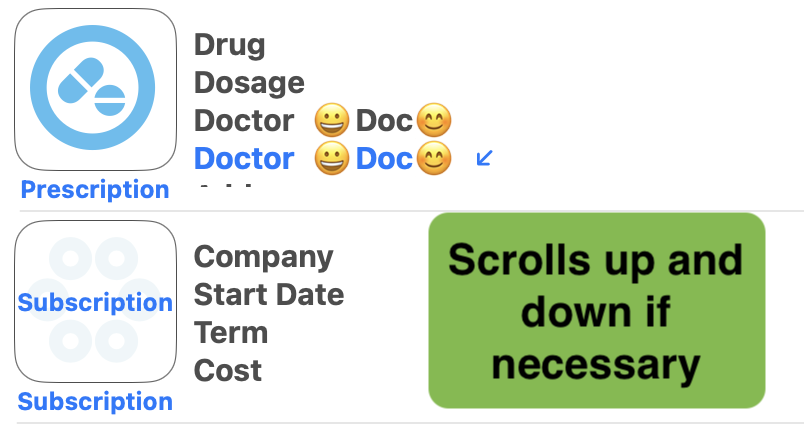
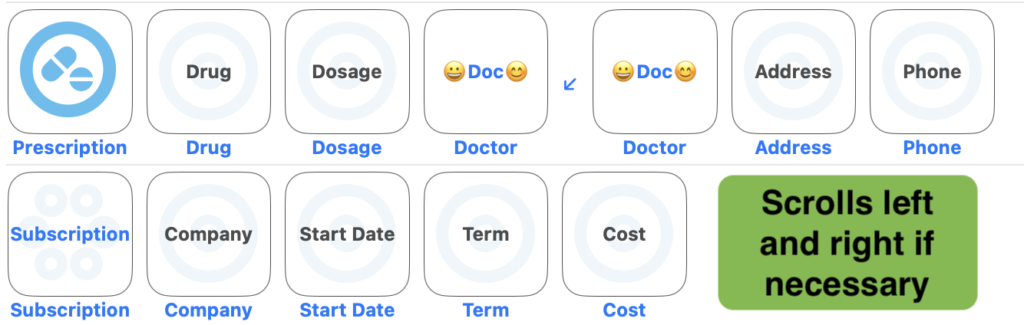
Example – Export and Import
Example – Export
Define Mode
The Profiles selected will be written to files on your hard drive. Select the Folder where you want them to reside. In Define mode, only Profiles will be exported, not the Objects made from those profiles. In Store mode, both Profiles and Objects selected are exported.
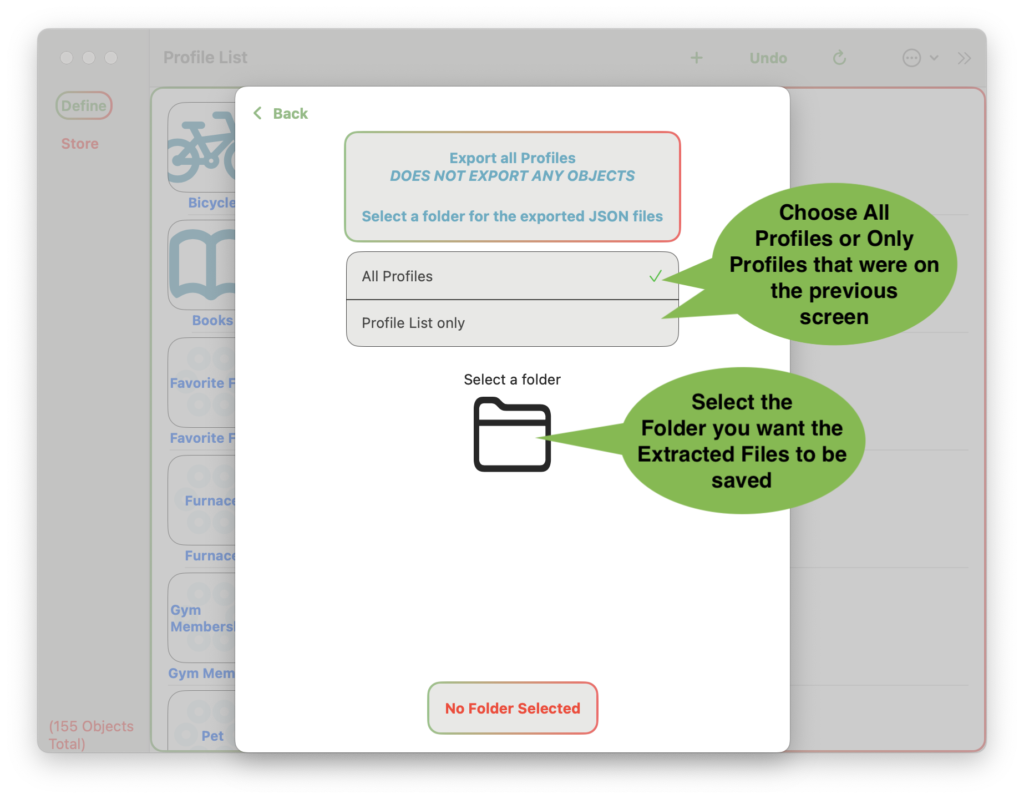
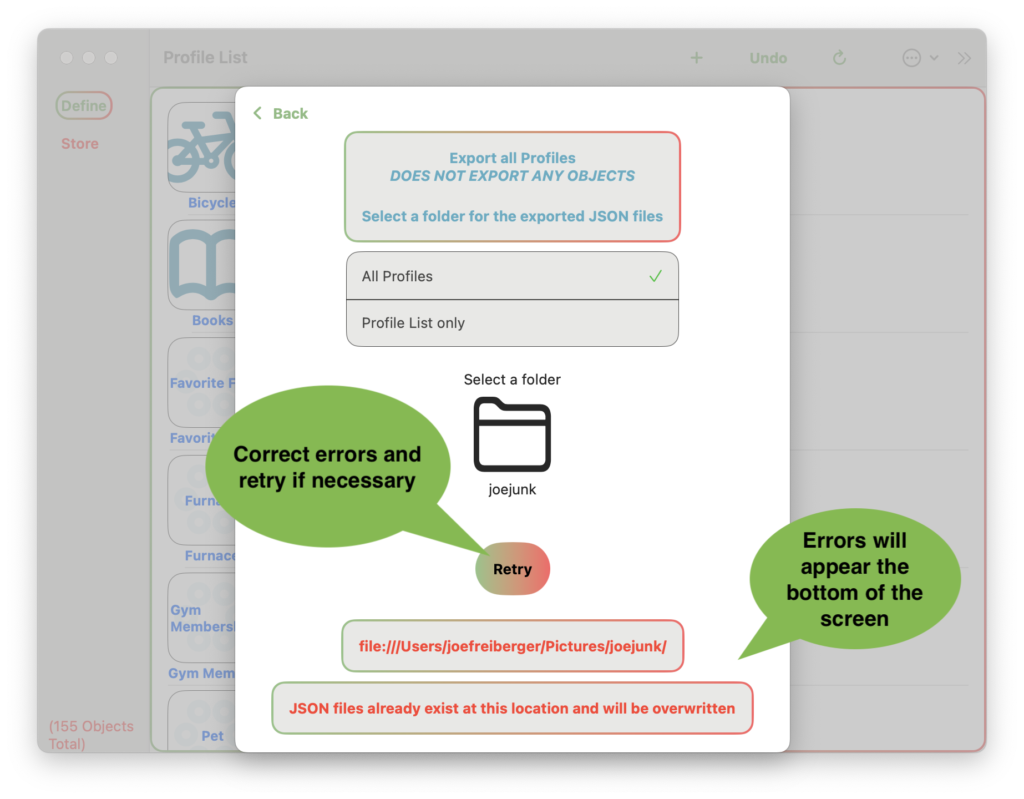
Store Mode
In Store Mode the Objects selected and their associated Profiles will be exported. If the files are later imported, you will have the option of only importing the Objects, if the Profiles already exist in your database at that time.
Store Mode can export to 2 different formats, 1) Export to JSON file and 2) Export to CSV(Spreadsheet) File.
Example – Export to JSON File
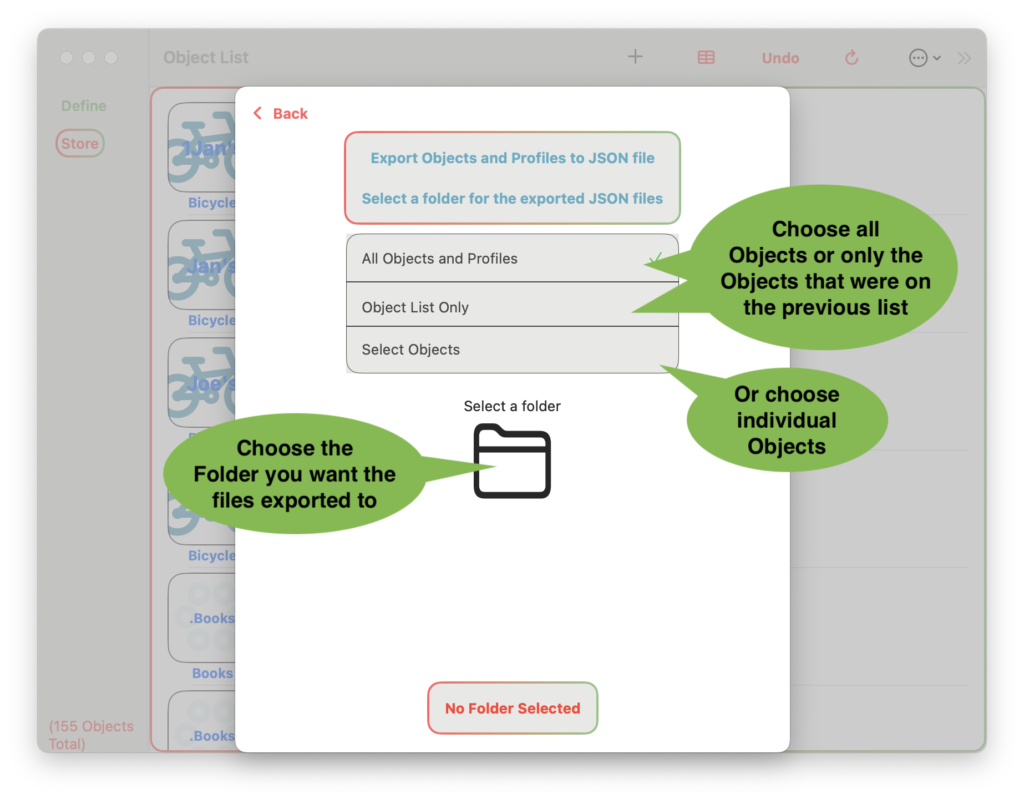
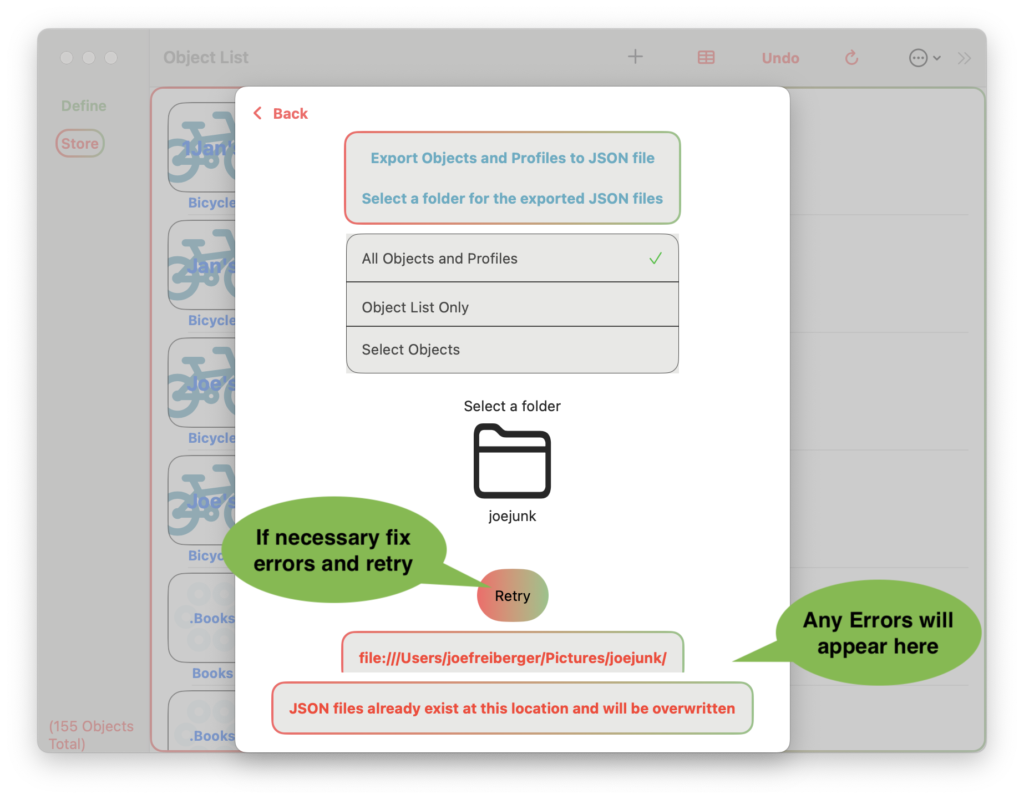
If you want to Select Objects, Click on each Object to select it. Click again to unselect it.
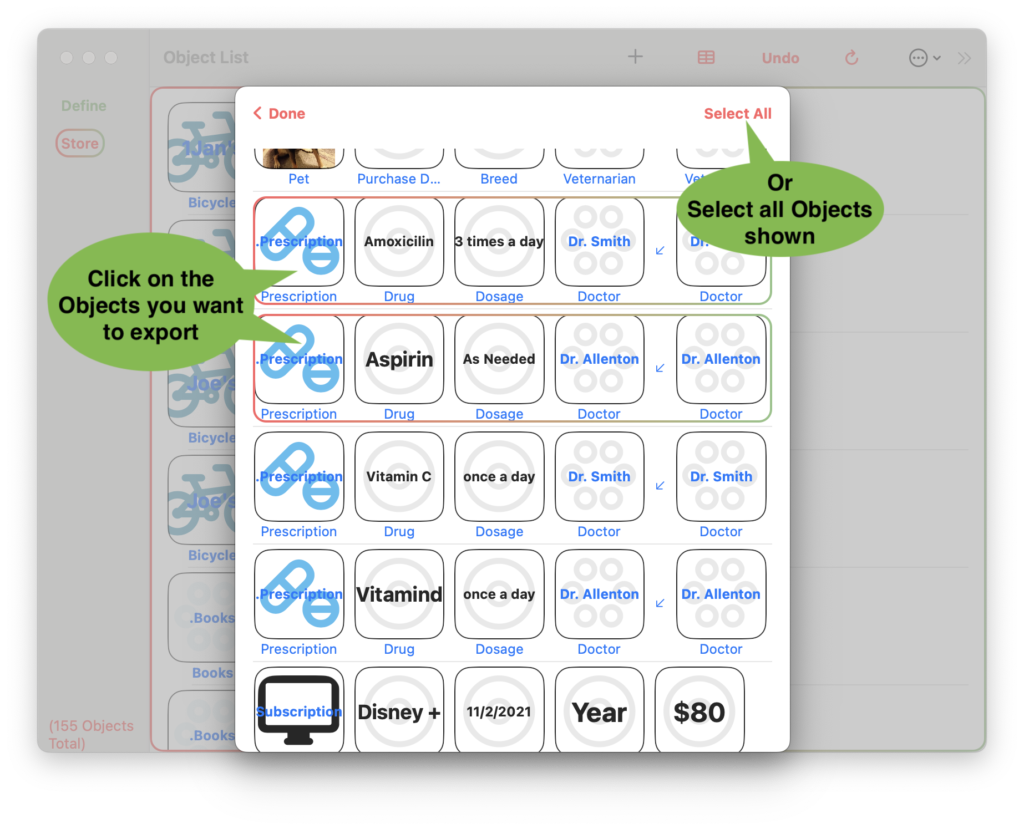
Example – Export to CSV(Spreadsheet) File
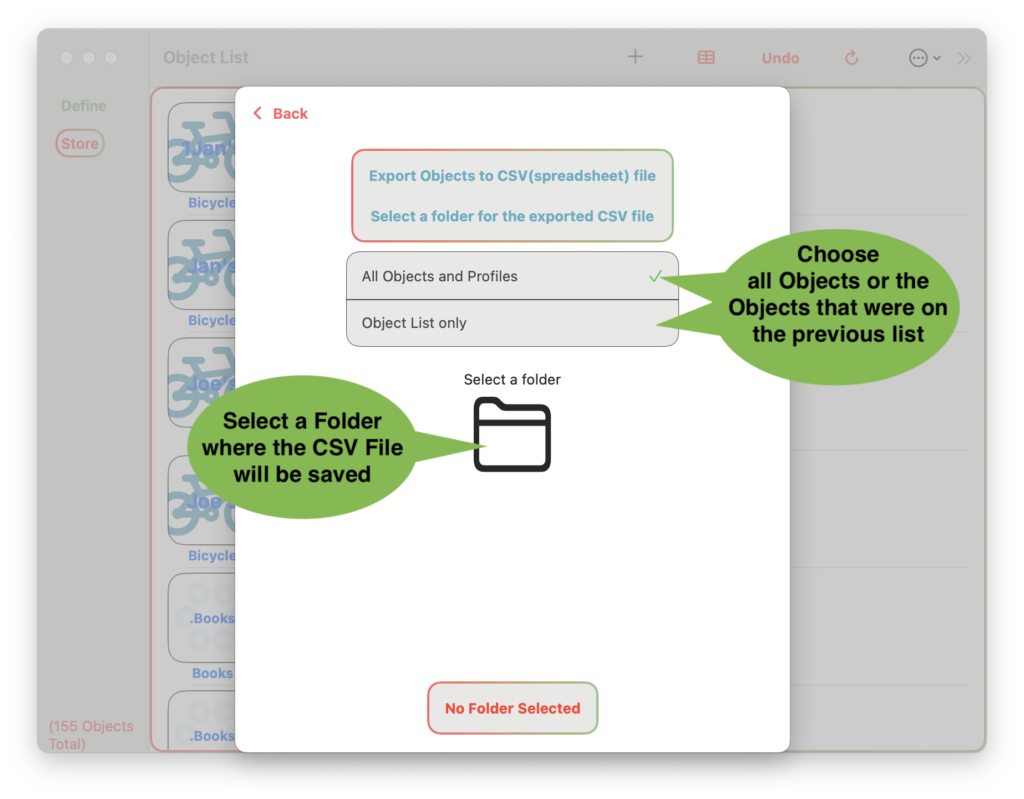
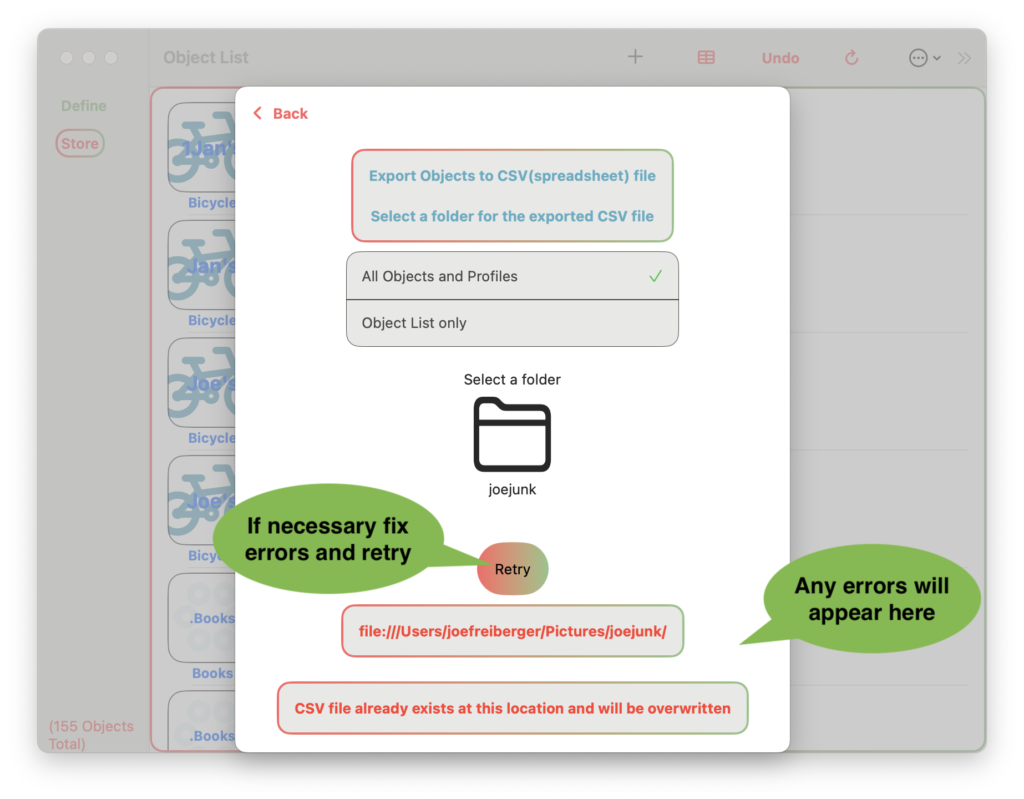
Example – Import
Import for Define Mode and Store Mode are very similar. The difference being that Define Mode only imports Profiles, where Store Mode imports the Objects and their associated Profiles. (Objects can only exist if an associated Profile exists, but a Profile can exist without any Objects having been made from it.)
Define Mode

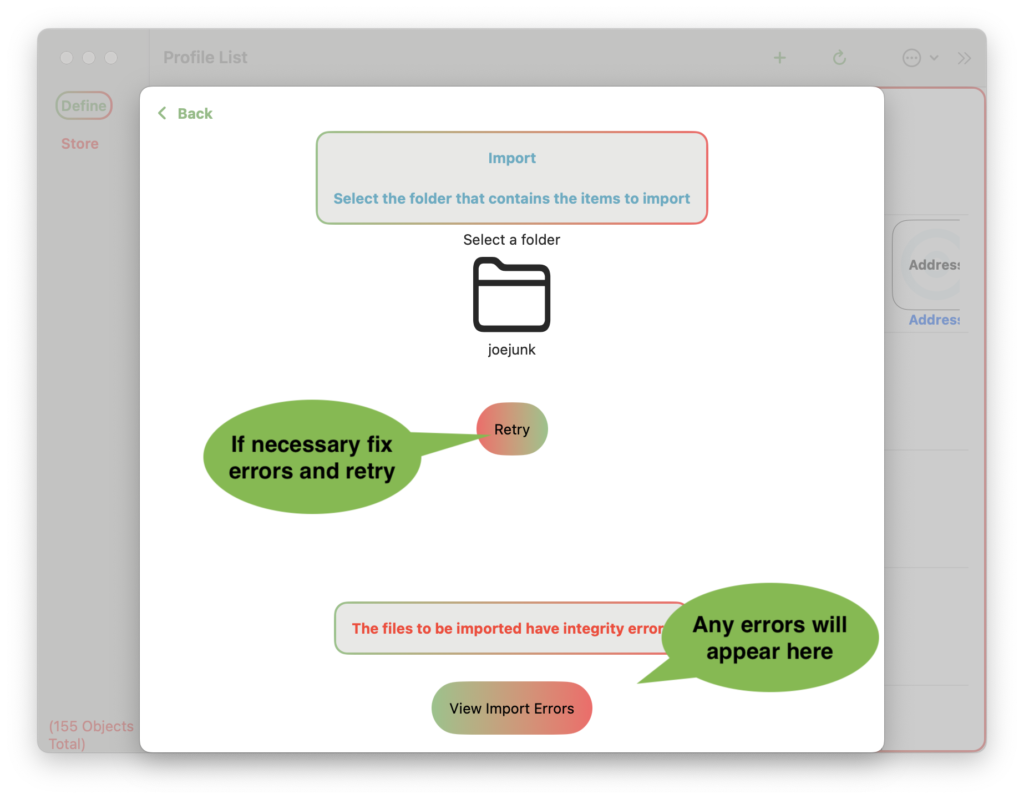
Store Mode


Example – Welcome
The Welcome screen appears the first time you run the app. If you want to see it again, you can click on this menu item.
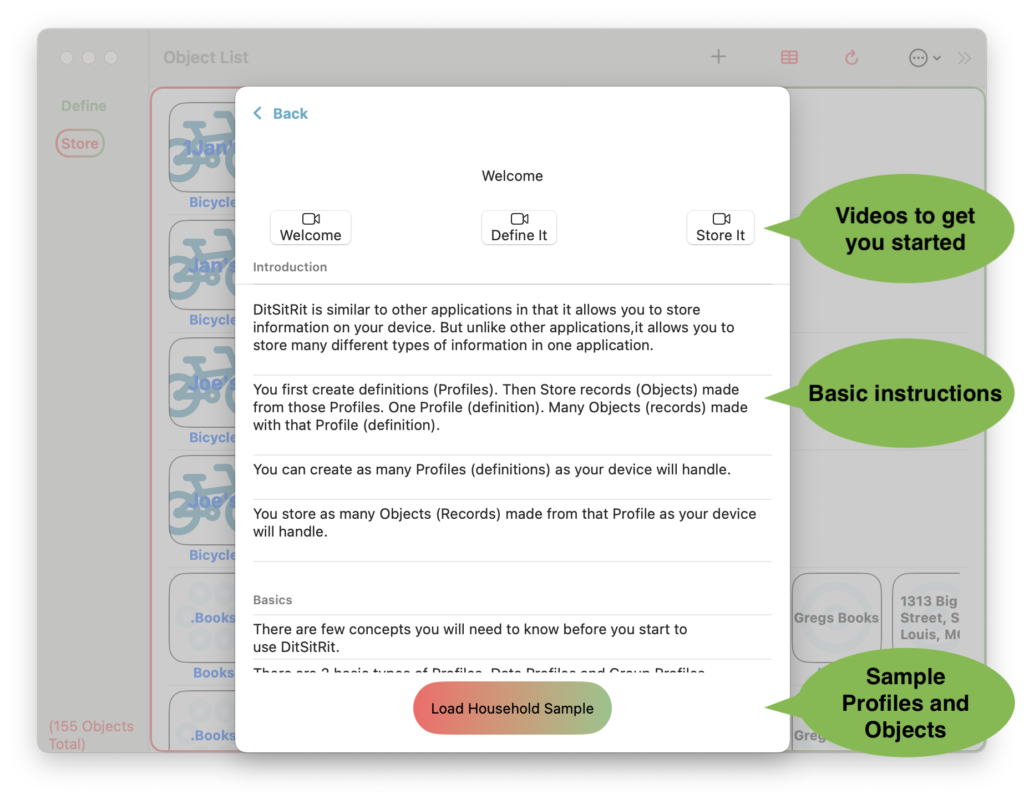
The Household Sample is a set of Profiles and Objects you can load to explore how the app works. You can keep some of all of them or use Undo Import to undo the import and remove them. If the Household Sample has already been loaded, you will get a duplicates error if you try to reload it.
Example – Delete All Data
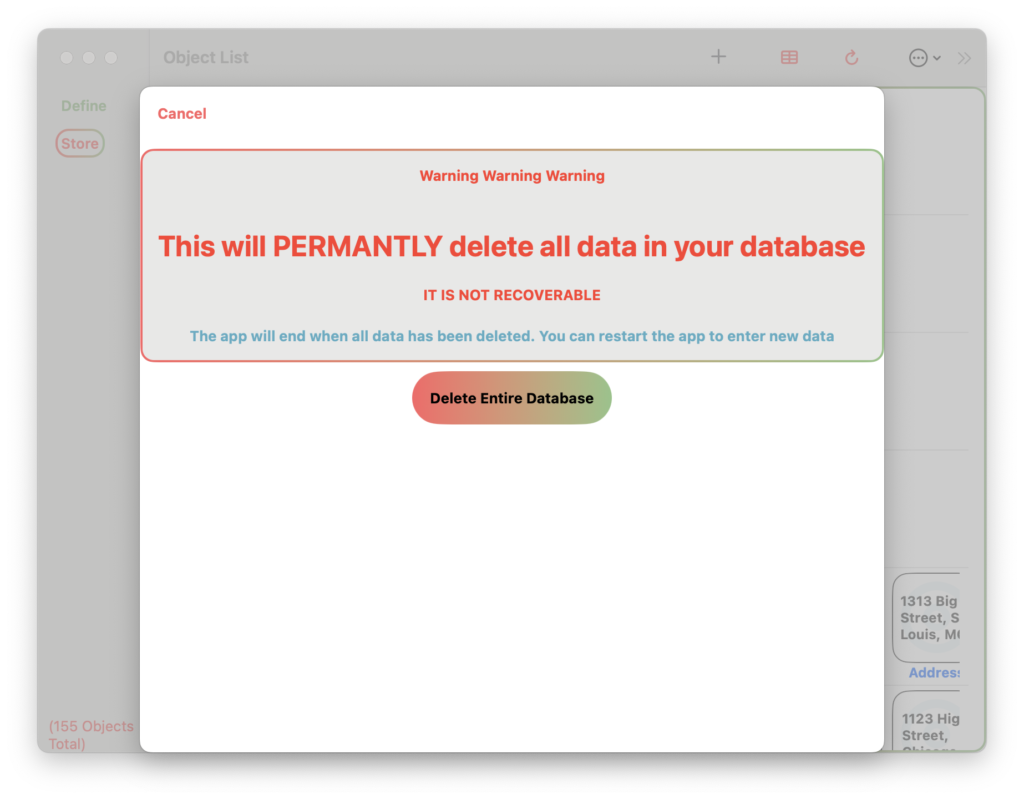
Deleting All Data is not recoverable. The app will end after the data has been deleted to reset the connection to the data. You can bring the app up again and start with an empty database. It would be a good idea to Export all Objects and Profiles before deleting.
Example – Sort
Sort is only available if the list of Objects is all made from the same Profile. The app asks you to choose columns to sort on, so all Objects need to have the same columns (made from the same Profile).
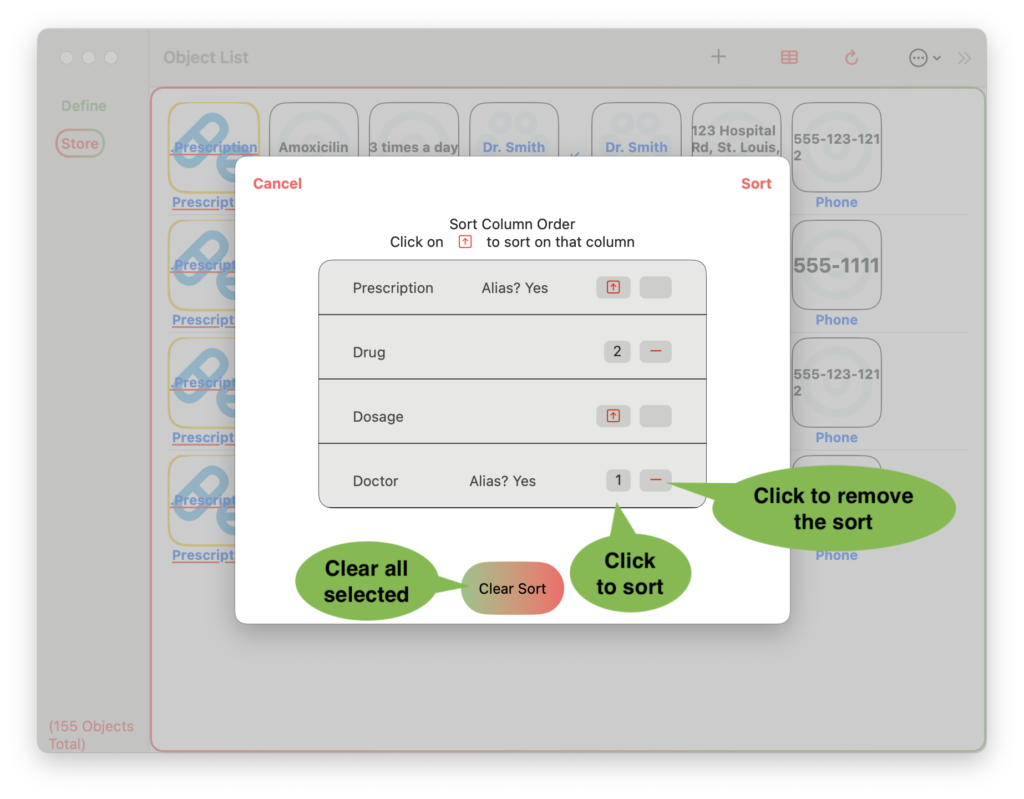
The order you click on the items will be the order of the sort.
Example – Default Sort
When different types of items are shown on the list, the app can only sort on the first element of each item. Every Object has a Profile, Value or Alias and maybe a Quick ID. Choose which items you want to sort on by default.
Profile then Value or Alias
Sorts by the Profile Name of the Object. If there are duplicate Objects with the same Profile Name, it will sort by Object Value.
Value or Alias then Profile
Sorts by the value or alias of each Object. If there are duplicates the app will sort by Profile.
Quick ID (if Text) then Profile
Sorts by a Text Quick ID (if available). If there are duplicates with the same Text Quick ID, it will sort them by Profile.
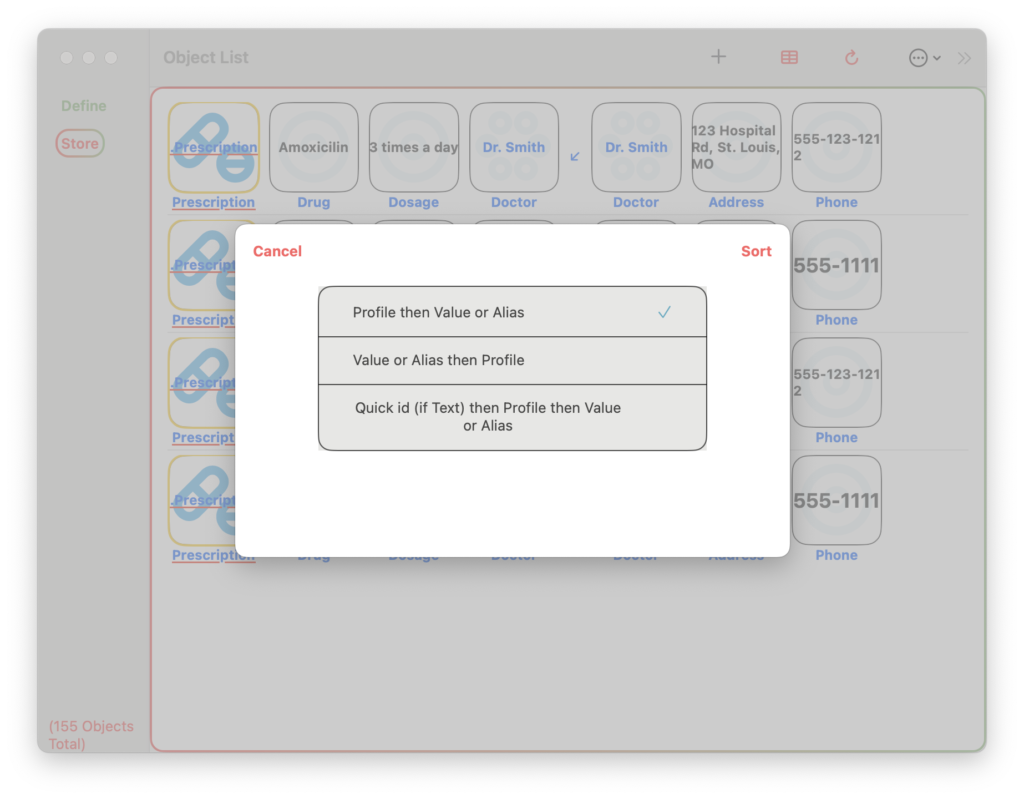
Updating Multiple Devices
The app uses Apple’s Core Data database to store all your information. Core Data will replicate the database across multiple devices if each device is signed on with the same iCloud account.
If changes are made on one device, it is important to wait until those changes have been updated to a different device before making changes on the different device.
If the same Objects or Profiles are created, edited or deleted on different devices, before the updates between those devices have occurred, parts of the data may become corrupt or missing. If this is something you think you will do, you should export the data for backup, after making changes, in case you need to recreate something. BACKUPS ARE ALWAYS A GOOD THING.
Example – Increase Object Limit
DitSitRit is free for upto 150 items of information stored. Store your Prescriptions, your window sizes for new shades, grandma’s size and favorite color. Anything you need to remember. You Define it, You store it and You recall it.
Each Object stored can contain text and an attachment (Photo, Document, Web). If you exceed 150 items, you can purchase additional storage $9.99/100. It has a max of $69.99. Once you have purchased your 7th 100, the storage is unlimited. Or you can just purchase unlimited from the start $59.99 and save $9.99.
When you add an additional Object with +, the system will check your limit. If you are over your limit, it will ask you to purchase a higher limit.

Example – Help
Help provides links to this Web site for explanations of items on screens.

Example – Integrity Check
Integrity issues sometimes arise in a database. This most often occurs you are using the same database on different devices and you make changes on one of the devices before changes from your other device has updated on this device. Don’t make the same change on 2 different devices. If you made a change on one device, but don’t see it on the other, wait for the databases to update.
The screen will show you any integrity issues and suggest ways to fix them. If you have made a backup of your database prior to the integrity error, using Export, you can delete all your data and then import that export file.
Make sure your export file is correct and has the data you need. Before deleting all your data, import the export file. It should error with Duplicates. Use the Suffix option to get around the duplicates. Then verify the imported data using Search with your suffix character. Check that all the items you need have been loaded. Remember Delete All Data is permanent and not recoverable.
Integrity errors usually will not stop your data from showing, but will stop you from exporting your data. DitSitRit verifies the data for integrity errors before exporting.

